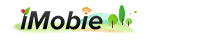How to Transfer Audiobooks from iPhone to iPhone Freely
Summary
Still be confused about how to transfer audiobooks from iPhone to iPhone? Don't worry; this guide will make you know how to make it step by step.
AnyTrans – iOS Content Manager 
Download and install AnyTrans on your computer to transfer audiobooks from iPhone to iPhone after reading this tutorial.
For a book lover, reading books can bring more happiness than other things. In modern times, you may not need to go to library to read books. Just need download some audiobooks on your iPhone and have an earphone, you can enjoy your story at any time or any place as you want. Sometimes, after reading an interesting audiobooks on your iPhone you are always eager to share it with our friends or families. At this moment, you may want to know how to transfer the audiobooks from your iPhone to their iPhones.

Image Credit:cdn.marketplaceimages.windowsphone.com
Fortunately, this guide will offer you a simple and fast method to transfer it from one iPhone to another one. Here, a professional iOS transfer tool – AnyTrans is necessary for you to make it. As a professional transfer tool, AnyTrans is focus on transferring 28 types iOS contents from computer to iPhone/iPod touch/iPad, from iTunes to iDevice or between iDevice and iDevice freely. AnyTrans has many top features on transferring and managing your iDevice. Let's have a brief introduction of it.
Top Features of AnyTrans
- Supports transferring audiobooks, music, videos or other data from iPhone to iPhone and make you access to iTunes to transfer audiobooks to iPhone without erasing your previous audiobooks on iPhone.
- Supports easily transferring audiobooks from iPhone to computer or from iPhone to iTunes, from iPhone to iPad/iPod and vice versa.
- Offers you a chance to access to your iCloud to view the data you backed up and you can also export these data to your iDevice or computer.
How to Transfer Audiobooks from iPhone to iPhone
Therefore, download and install AnyTrans on your computer and then follow below steps to know how to transfer audiobooks from iPhone to iPhone.
Step 1. Launch AnyTrans on your computer and plug your iPhone and your friends' or family's iPhone to computer with two USB cables.
Step 2. On the homepage of AnyTrans, click on your iPhone with audiobooks > Then click Audio > Choose Audiobooks to next page.
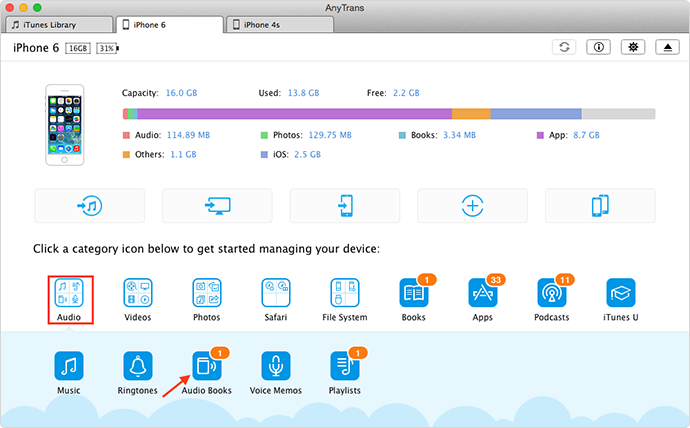
Transfer Audiobooks from iPhone to iPhone – Step 2
Step 3. Select the audiobooks you want to transfer and tap on "To Phone" button to start transferring.
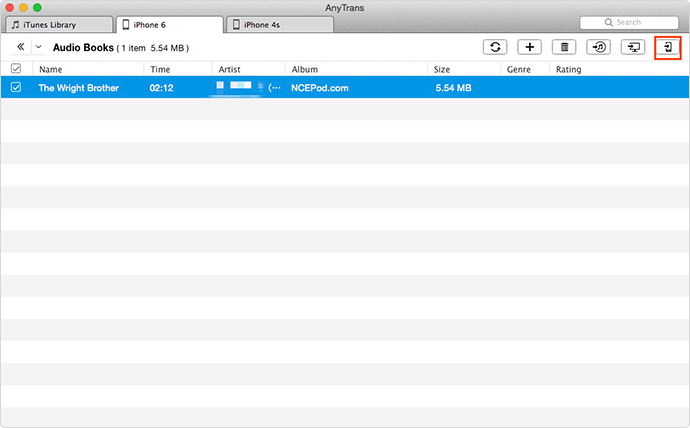
How to Transfer Audiobooks from iPhone to iPhone – Step 3
After transferring the audiobooks to iPhone, you will find the audiobooks you transferred is in: Music > More > Audiobooks.
You May Need: How to Put Audiobooks on iPhone >
The Bottom Line
Besides audiobooks, you can also transfer music, videos, apps, photos and more other data from iPhone to iPhone freely via AnyTrans. Download it now to better manage your iOS contents. For this tutorial, if you have any question or problem when using AnyTrans, be free to contact out team or leaving your comments in below section. At last, if you like it, don't forget to share it with your friends.
More Related Articles You May Like
- How to Get an Audiobooks on iPhone in Two Ways – This guide shows you two different ways to get audiobooks on iPhone. Read more >>
- Transfer Audiobooks from Computer to iPhone Easily – Read this guide to know how to transfer audiobooks from computer to iPhone freely. Read more>>
- Transfer Audiobooks from Your iPad to iPhone Easily – This tip tells you the detail about how to transfer audiobooks from iPad to iPhone. Read more >>
- Transfer Books from iPhone to Mac – Read this tutorial to know how to transfer books from iPhone to Mac. Read more >>
Share Your Thoughts With Us
Copyright © 2015 iMobie Inc. All rights reserved. iPod®, iPhone®, iPad®, iTunes® and Mac® are trademarks of Apple Inc., registered in the U.S. and other countries. iMobie's software is not developed by or affiliated with Apple Inc.
Privacy Policy | Terms of Use | Site Map | News | About Us | Affiliate Program
Choose your language: English | Deutsch | Français | 日本語 | Español