
How to Switch from Android to iPhone 6 (Plus) or iPhone 6s (Plus) Smoothly
[Last Updated on Apr. 20, 2017]
Apple released the new iPhone 7 and iPhone 7 Plus to public on Sep.16, 2016. If you plan to upgrade new iPhone 7 from an Android smartphone, you can follow this guide to transfer data from Android to new iPhone 7 with ease.
Nothing can stand in your way to switch from an Android phone to an Apple iPhone. Not long ago, the screen size is one of the vital reasons that stop Android users from getting an iPhone. Things have changed since the release of iPhone 6 and iPhone 6 Plus. iPhone 6 (Plus) obtain a bigger screen than all its processers, and last year the upgraded models – iPhone 6s and iPhone 6s Plus still go this way.
 Part 1. Transfer Data with Move to iOS
Part 1. Transfer Data with Move to iOS  Part 2. Transfer Data with Android to iOS Transfer Tool
Part 2. Transfer Data with Android to iOS Transfer Tool  Part 3. Sync Music/Videos/Photos with iTunes
Part 3. Sync Music/Videos/Photos with iTunes  Part 4. Sync Email/Calendars/Contacts
Part 4. Sync Email/Calendars/Contacts
As a loyal Android user, you may still hesitate on whether you should upgrade to a new iPhone 6s/6s Plus, we offer you this detailed guide that tells you reasons for upgrade to iPhone 6s/6s Plus no matter you are an iPhone or non-iPhone user. When you have made your decision on switching from Android to iPhone 6/6s (Plus), one important question may rock your brain: How to transfer data from Android to iPhone 6/6s (Plus). Actually, it's no-barrier to transfer Android data to iPhone, just follow the rest part to know how to finish it easily.
Part 1. Transfer Data from Android to iPhone 6/6s Plus with Move to iOS

Switch from Android to iPhone 6/6s with Move to iOS
iOS 9 is also a big event in September, which brings Apple users a myriad of new features and improvements, including a Move to iOS app. As Apple claims, the Move to iOS app helps wirelessly transfer contacts, message history, camera photos and videos, web bookmarks, mail accounts, calendars, wallpaper, and DRM-free books from Android to iPhone. In addition, Move to iOS will "help rebuild your app library, too," which means that any free apps used on Android are suggested as downloads on the App Store. Any paid Android apps are immediately added to each user's iTunes Wish List as future reminders. You need to download Move to iOS app on your iPhone 6/6s and Android phone, launch the app, and let it transfer data to your new iPhone 6/6s wirelessly.
Part 2. Transfer Data to iPhone 6/6s (Plus) with Android to iOS Transfer Tool
Besides Move to iOS app, there is another simple & quick way to transfer data from Android to iPhone 6/6s – with an Android to iOS data transfer tool. It can help you transfer photos, music, videos, contacts, SMS from Android to iPhone directly. Now download the software on your Mac/PC computer and follow the steps below to transfer data from Android to iPhone 6/6s.
Step 1. Open the Android to iOS Transfer Tool > Select Phone to Phone Transfer.

How to Transfer Data from Android to iPhone 6/6s – Step 1
Step 2. Connect your Android phone and iPhone to computer, the Android phone should be at the left side as source phone > Select the data you want to transfer > Click Start Transfer.

How to Transfer Data from Android to iPhone 6/6s – Step 2
Bonus Tip: We also recommend you an iTunes alternative to help you manage and transfer iPhone data – AnyTrans. It can help you transfer data from computer/iTunes to iPhone and vice versa, and even from iPhone to another iDevice directly. Here are some posts you may be interested in.
How to Put Music on iPhone 6/6s (Plus) >
How to Transfer Photos from Computer to iPhone 6/6s (Plus) >
How to Transfer Videos from Computer to iPhone 6/6s (Plus) >
How to Import Contacts from Computer to iPhone 6/6s (Plus) >
How to Add Books to iPhone/iPad without iTunes >
Part 3. Sync Music/Videos/Photos to iPhone 6/6s Plus with iTunes
There are several ways to transfer music, videos, and photos from Android to iPhone 6/6s. The first way is using Apple iTunes. First of all, you need to move the photos, videos, and songs to your computer, and sync them to iTunes.
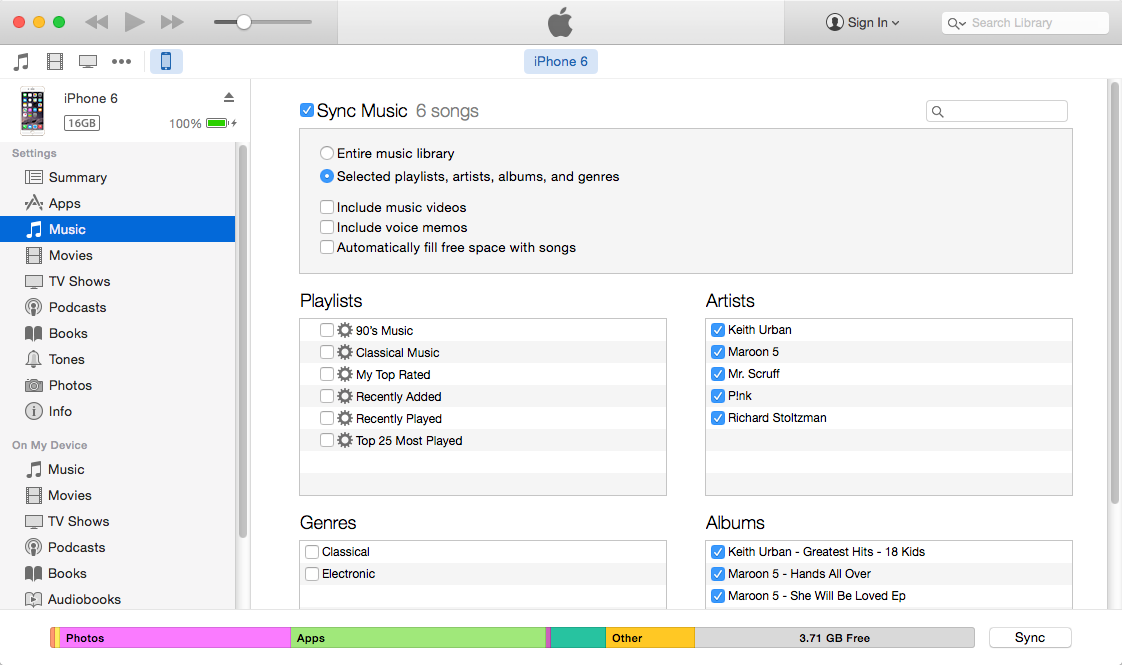
Switch from Android to iPhone - Transfer Music/Videos/Photos to iPhone 6/6s Plus with iTunes
Step 1. Connect your Android phone to your computer. On most devices, you can find these photos and videos in DCIM > Camera. If you're using a Mac, install Android File Transfer. Drag the photos, videos, and songs to a folder on your computer.
Step 2. Unplug your Android phone and connect your iPhone 6/6s to your computer. Open iTunes on your computer and click your iPhone.
Step 3. In the iTunes Window, click File > Add Folder to Library…. Browse your computer to find the music and video folder and transfer video and music to iTunes Library.
Step 4. Click Photos, select the “Sync Photos from” checkbox, and choose the folder where you saved your photos. If you're also moving videos, select “Include Videos." Click Apply.
Step 5. Click your iPhone under DEVICES to get the iPhone control panel. Click Music tab > Sync Music > Choose the songs or playlists and click Apply.
Part 4. Sync Email/Calendars/Contacts from Android to iPhone 6/6s (Plus)
The iPhone supports Google, Exchange, Yahoo, and more Email providers, so you can use the same email, contacts, and calendars that you use on your Android phone.
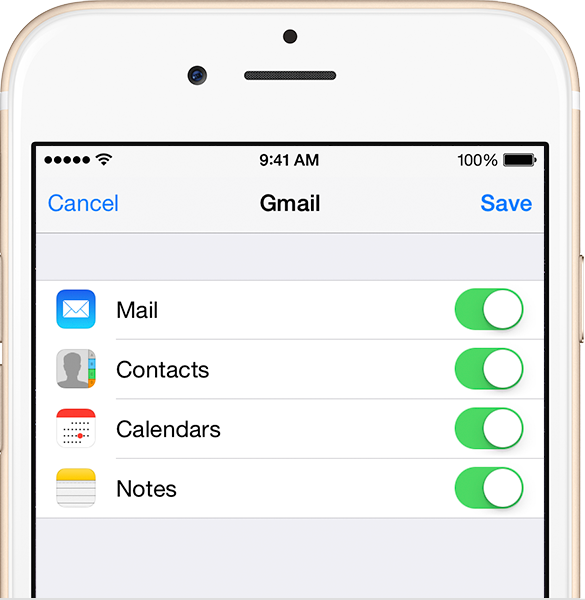
Sync Email/Calendars/Contacts to iPhone 6/6s
Step 1. On your Android phone, go to Settings, and find your Gmail account and tap Sync Calendars. Then, tap Sync Now to update the calendars to your Gmail account. Contacts can also be synced at the same time.
Step 2. On your iPhone 6/6s (Plus), go to Settings > Mail, Contacts, Calendars > Click Add Account…. Select Gmail and enter your Gmail account info > Tap Next > Turn on Calendars, Email and Note. Then, the syncing process begins.
If your contacts and calendars are stored in Facebook, Twitter, or Weibo, you can use the apps to sync them to your new iPhone. Install Facebook, Twitter, Sina Weibo, or other social media app on your iPhone > Go to Settings > Tap Facebook or Twitter > Sign in with your account name and password > Turn on Calendars and Contacts.
After moving data to your new iPhone from Android, it's high time to enjoy your new phone in the Apple way. If this is your first iPhone, you may want to learn some maintenance tips & tricks to iPhone 6/6s, and you can find some productive apps for iPhone 6/6s to make full use of your iPhone.
More iPhone 6/6s Plus Related Articles
-
 How to Upgrade to New iPhone 6/6s (Plus) Smoothly >
How to Upgrade to New iPhone 6/6s (Plus) Smoothly >
-
 3 Ways to Backup Old iPhone Before iPhone 6/6s Upgrade >
3 Ways to Backup Old iPhone Before iPhone 6/6s Upgrade >
-
 How to Set Up New iPhone 6/6s to Activate it >
How to Set Up New iPhone 6/6s to Activate it >
-
 How to Transfer Data from Old iPhone to New iPhone 6/6s >
How to Transfer Data from Old iPhone to New iPhone 6/6s >
-
 What to Do Before Selling Old iPhone >
What to Do Before Selling Old iPhone >
-
 Top Maintenance Tips and Tricks for iPhone 6/6s (Plus) >
Top Maintenance Tips and Tricks for iPhone 6/6s (Plus) >
-
 Should I Upgrade to iPhone 6s/6s Plus >
Should I Upgrade to iPhone 6s/6s Plus >
-
 Best Apps for iPhone 6/6s >
Best Apps for iPhone 6/6s >