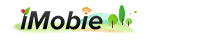How to Transfer Files from iPhone to Mac
Summary
If you want to transfer files from iPhone to Mac in a simple way, this guide will show you details about transferring files from iPhone to Mac.
AnyTrans - iPhone Transfer Software 
To manage your files on your iDevices, you can download this useful software to help you. At first, you can read on this guide to know how to transfer files from iPhone to Mac.

Image Credit: amazon.com
Mac computer provides more outstanding features than Windows, thus, more and more people tend to switch their computer from Windows to Mac to have a better using experience. However, when it comes to transferring files like contacts, photos, music, books, or other things from iPhone to Mac, people will find that the basic steps are same as transferring files from iPhone to Windows. You can use iTunes to transfer purchased files from iPhone to Mac, while non-purchased files are not supported. iCloud is applied to transfer data between two iDevices instead of iPhone and Mac.
If you want to transfer files including non-purchased items from iPhone to Mac, this guide will show you a simple way to transfer files from iPhone to Mac without iTunes.
You May Like: How to Sync Files from Computer to iPhone >
Outstanding Features of AnyTrans
- Supports transferring files from iPhone to Mac and PC as backups, to iTunes, and to another device without removing the previous data.
- Supports transferring files like contacts, messages, videos, notes, voicemail, books, podcasts, Safari history and more from iPhone to Mac.
- Allows users to view the files transferred from iPhone to Mac anytime.
- Supports transferring the purchased and non-purchased files to Mac without limits.
How to Transfer Files from iPhone to Mac with AnyTrans
Step 1. Free download and install AnyTrans on Mac, and connect your iPhone to Mac via a USB cable.
Step 2. Run AnyTrans on Mac, choose the name of the file you want to transfer to Mac, and then preview and select specific items you need (for example, click on Books to enter the manage page).
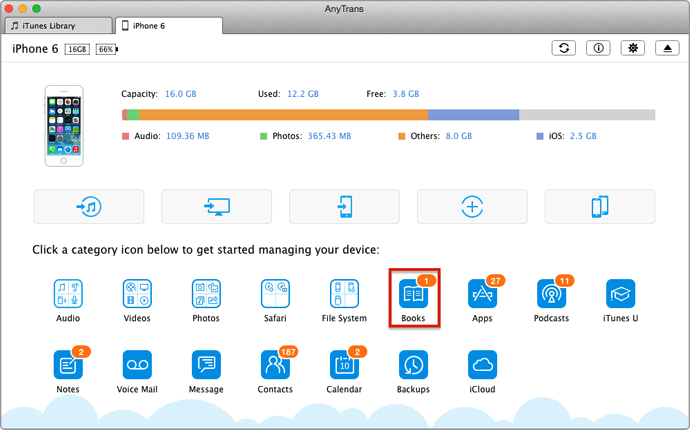
How to Transfer Files from iPhone to Mac – Step 2
Step 3. Tap on "To Mac" button to transfer data from iPhone to Mac (choose the books you need on iPhone you want to transfer, and then click on To Mac to transfer books from iPhone to Mac).
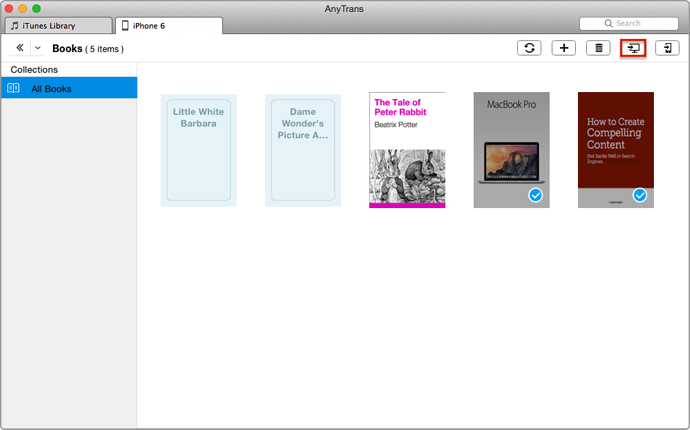
How to Transfer Files from iPhone to Mac – Step 3
Note: This post can be also applied to transfer files from iPhone to PC.
The Bottom Line
If you want to transfer files from Mac to iPhone, you can also use AnyTrans to help you without iTunes. For any question, be free to contact our support team . If you like this guide, don't forget to share it with your friends. Why not have a try on AnyTrans now?
More Related Articles You May Like
- How to Sync Data from iPad to iPad – Want to know how to send data from iPad to iPad? This guide will show you how to make it. Read more>>
- How to Sync Books from iPhone to Mac – Read on this guide to find a good way to transfer books from iPhone to Mac. Read more >>
- How to Send Voice Memos from iPhone to Mac – In this guide, you will find a simple way to transfer voice memos from iPhone to Mac. Read more>>
- How to Move Pictures from iPhone to Mac – You will know how to transfer pictures from iPhone to Mac after reading this guide. Read more >>
Share Your Thoughts With Us
Copyright © 2015 iMobie Inc. All rights reserved. iPod®, iPhone®, iPad®, iTunes® and Mac® are trademarks of Apple Inc., registered in the U.S. and other countries. iMobie's software is not developed by or affiliated with Apple Inc.
Privacy Policy | Terms of Use | Site Map | News | About Us | Affiliate Program
Choose your language: English | Deutsch | Français | 日本語 | Español