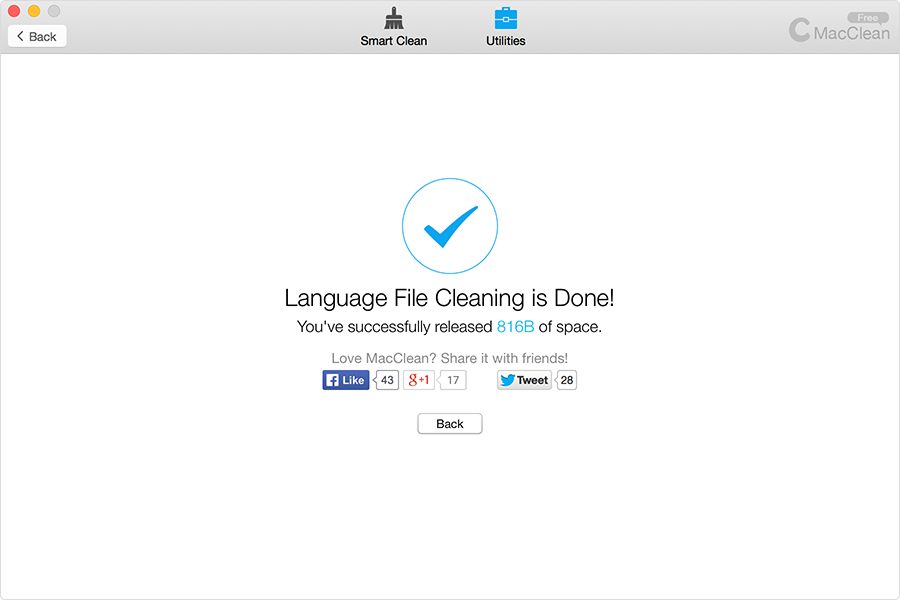How to Cleanup Unwanted Language Files
App developers prepare multiple language options to populate their products, which also makes your applications contain many large language files that probably you won't use anyway. Language File Clean scans your applications for different languages that are wasting your disk space, so you can remove them with few clicks.
Step 1: Open MacClean to get started.
Open MacClean > Click "Utilities" on the top > Choose "Language File Clean" option:
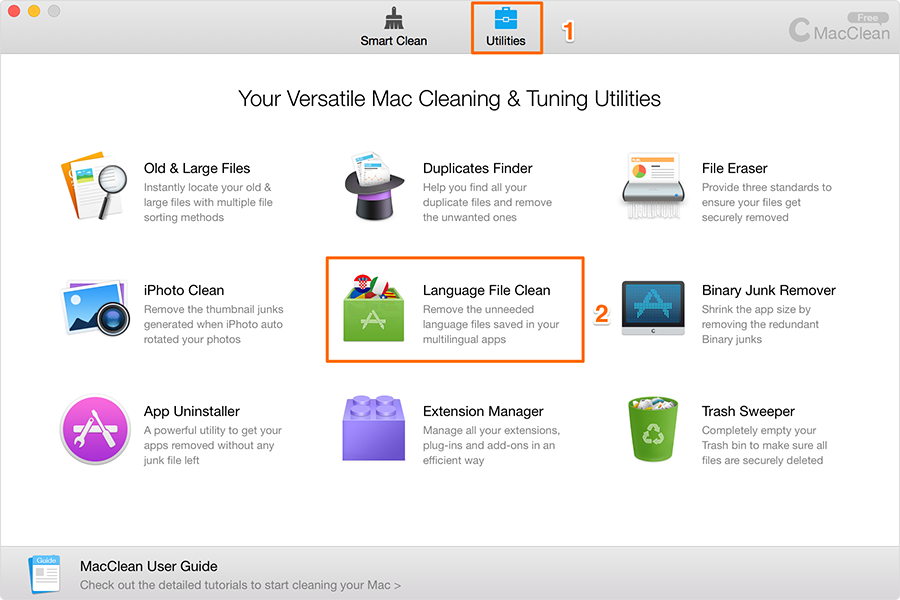
Step 2: Choose Unwanted Language Files and Start Cleaning
MacClean automatically lists the language files in your multilingual applications. You can clean the whole unwanted language file or language file in particular applications:
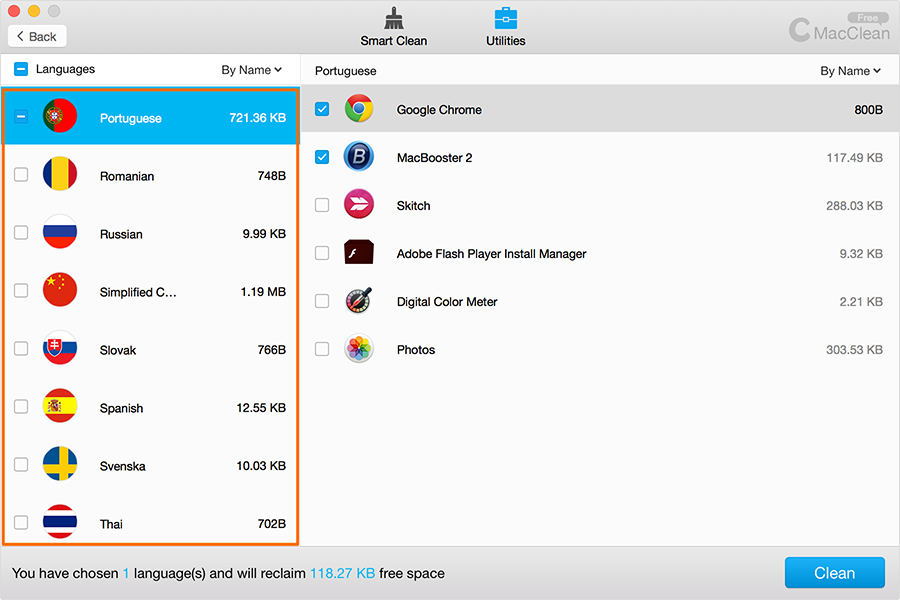
After selection finishes, you can click Clean button to start the cleaning.
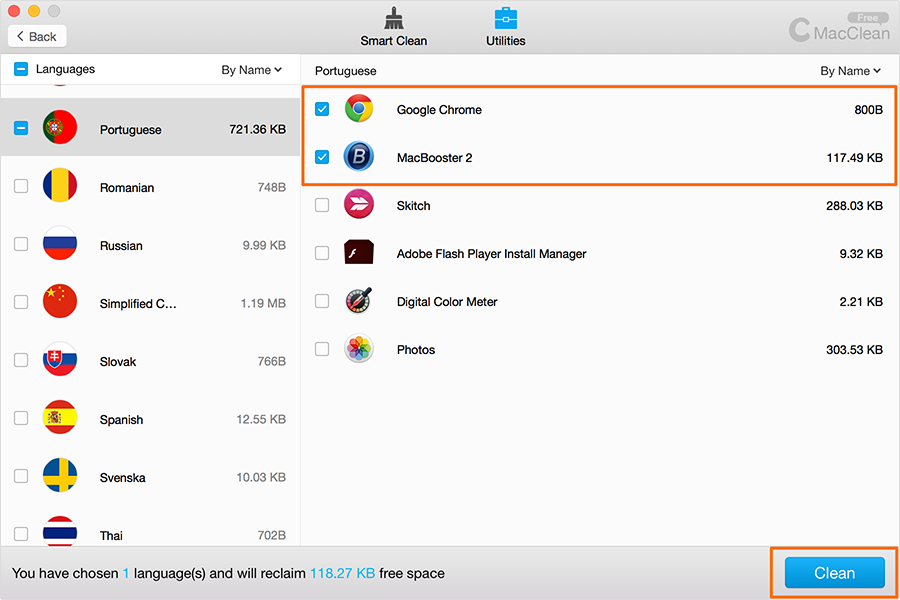
It's safe for your computer system when you delete some language files; the default system language and the international language (English) are protected in MacClean from being erased.
Step 3: Finish Cleaning and Share the Result
In the operation result window, you can share MacClean with friends if you find this feature is good to use: