How to Access iPhone Files on Mac
Summary
How to access iPhone files like photos, videos, messages, notes on Mac? Read on this guide to know a quick & easy way to access iPhone files on Mac computer.
AnyTrans – #1 iPhone File Manager Tool 
AnyTrans is an all-around iPhone files manager made to manage files on your iPhone. Download it to have a try after reading this guide on how to access iPhone files on Mac.
Apple makes its products work seamlessly. If you are the one who owns both an iPhone and a MacBook, you might want to manage your iPhone files on Mac. So how to access & view iPhone files on Mac, including the photos, videos, notes, messages, contacts and more?
As we all know that Apple won't allow you to use your iPhone as a flash drive, so you cannot directly view the files on your computer. Here in this guide, we will show you how to access & view your iPhone files on Mac with an iPhone files manager. Keep reading to figure it out.
The Tool We Need
AnyTrans is the best iPhone files manager that we need to access iPhone files on Mac. There are two versions for you: Windows and Mac. Now check the main features of AnyTrans.
- It is made for all iOS devices – iPhone, iPad, and iPod, and works well on all the iOS versions, like iOS 8 and iOS 9.
- It is a desktop-based program which allows you to access & view iPhone files on PC/Mac.
- It displays almost all the iPhone files for you on PC/Mac, including photos, videos, music, messages, notes, contacts, calendar, voice mails, voice memos, books, etc.
- It allows you to use your iPhone as a USB flash drive, and allows you to browse system files &
add files to your iPhone easily.
You May Like: How to Get Photos from iPhone to USB >
How to Access & View iPhone Files on Mac with AnyTrans
Step 1. Go to download & install AnyTrans for Mac on your computer, and connect your iPhone to it via a USB cable.
Step 2. AnyTrans will show you the storage condition and kinds of iOS content, including audio, videos, photos, Safari, books, apps, notes, messages, contacts, etc.
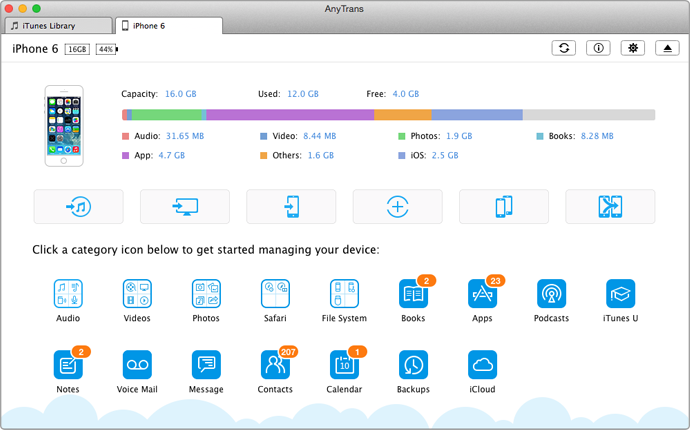
Open AnyTrans and Connect Your iPhone to Mac
Step 3. You can choose any files on iPhone to view now, for example, click on notes to enter the notes manage page. You can edit, delete or transfer the notes to computer or another iPhone.
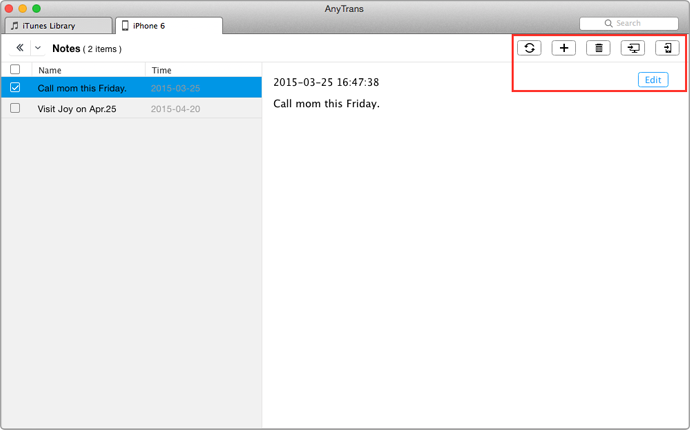
How to Access iPhone Files on Mac with AnyTrans
Also Read: How to Delete Photos from iPhone Photo Library >
The Bottom Line
It is very fast & easy to access files on Mac with AnyTrans, and it also works well on PC computer. You can download it to have a try now. Don't forget to share this guide with your friends if it is helpful to you. You can leave a comment in the below comment section if you have any questions on this guide.
More Related Articles You May Like
- How to Backup iPhone Files to Computer – Here you will know a quick way to backup files from iPhone to computer. Read more >>
- How to Transfer Files from PC to iPad – This post tells you how to quickly transfer files from PC to your iPad. Read more >>
- How to Access Photos in iCloud – This guide shows you how to view and access iCloud photos from computer. Read more>>
- How to Access Contacts on iCloud – Read this post to learn how to access iCloud contacts easily. Read more >>

