How to Access iPhone or iPad File System
Summary
How to access iPhone/iPad file system? Here we will show you how to access iOS file system with an iPhone/iPad file manager.
AnyTrans – iPhone iPad File Manager 
Take a tour with AnyTrans to manage your iOS content with ease after reading this guide on how to access iPhone or iPad file system.
The file system is where the users keeps their stuff, and it is an important part of any operating system. Generally speaking, your iPhone or iPad is not a storage device and you cannot directly access the system files without outside help. If you stuck on the question how to access iOS file system, you've come to the right place.
In this iMobie guide, we will show you an all-around iOS file manager named AnyTrans which helps you view & access iPhone iPad system files with ease.
What Is AnyTrans – AnyTrans Designed Features
- AnyTrans allows you to access almost all kinds of iOS files on computer including photos, videos, music, notes, messages, contacts, voice memos, voice mails, books, etc.
- AnyTrans make sure you have access to the iOS system files, and you can view & export these file to computer.
- AnyTrans enables you to use your iPhone iPad as a USB flash drive by giving you the freedom to add files to iPhone for storage.
- AnyTrans allows you to transfer the iPhone iPad files to computer, to iTunes and to another iDevice with ease.
Also Read: How to Transfer Photos from iPhone to Flash Drive >
How to Access iPhone or iPad File System with AnyTrans
To begin with, you need to download & install AnyTrans on your computer. There are two versions of AnyTrans for you: Windows and Mac.
Step 1. Run AnyTrans, and connect your iPhone or iPad to computer with a USB cable.
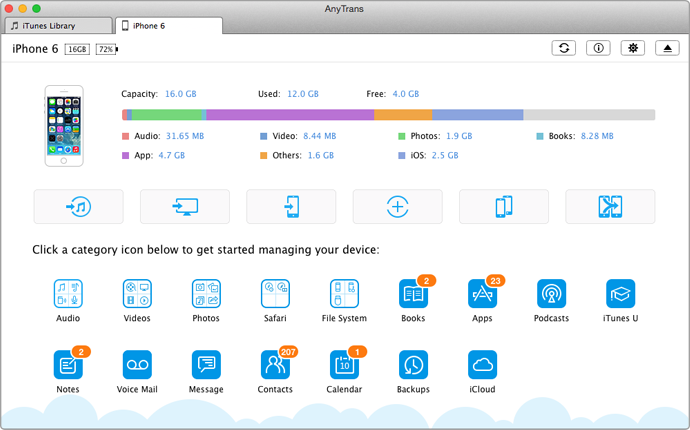
How to Access iOS File System with AnyTrans – Step 1
Step 2. AnyTrans will display the device usage info and the iOS content on your iPhone or iPad. There is a File System button, click on it, and then choose System.

How to Access iOS File System with AnyTrans – Step 2
Note: You can use your iPhone to store kinds of files like documents, music, photos etc. Just click the Storage tab, and click the "+" button to add files from computer to your iDevice.
Step 3. Here you will see the system files on your device, and you can refresh, add, delete, rename or export the files to computer.
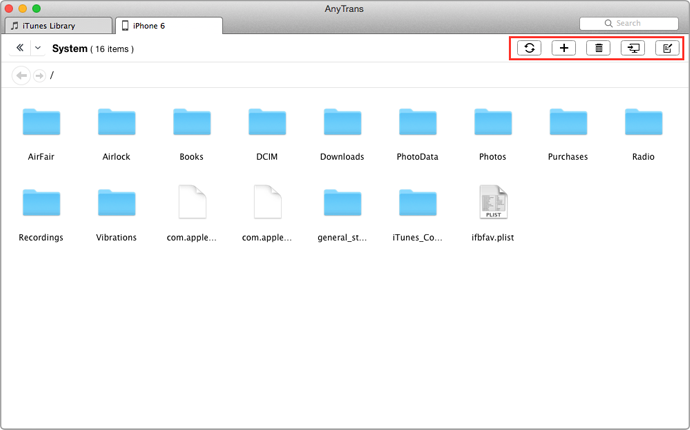
How to Access iOS File System with AnyTrans – Step 3
You May Like: How to Transfer Files from Your iPad to Computer >
The Bottom Line
That's how to access iPhone or iPad file system with AnyTrans, why not download it to take a tour now? Please leave a comment in the blow section if you still have questions on this guide or AnyTrans.
More Related Articles You May Like
- How to Transfer Data to iPhone 6 – This post tells you three ways to transfer data to iPhone 6. Read more >>
- How to Transfer iPhone Photo Stream to Computer – Here you will know a quick way to get iPhone Photo Stream photos to computer. Read more >>
- How to Transfer Photo Library to Computer – This post shows you a fast way to transfer iPhone Photo Library to computer. Read more>>
- How to Delete Photos in Photo Library – This article tells you how to remove Photo Library photos in two ways. Read more >>

