How to Backup iPhone to Computer
Summary
How to backup my iPhone to computer quickly? In this post, we offer you two methods to backup iPhone to computer: with or without iTunes.
AnyTrans – Best iPhone Manager Tool 
Download AnyTrans and follow this tutorial to backup your music, photos, contacts and other data from iPhone to computer, no matter on PC or Mac.
Want to learn more about iPhone backup extractor? You can check this tutorial about top best iPhone backup extractors to get several excellent iPhone/iTunes backup. And then go on this guide about how to backup your iPhone to computer with ease.
Your iPhone keeps some very important information like the photos of your kids, your favorite songs you purchased from iTunes, phone numbers of your friends or customers, etc. That's why backing up data on iPhone is essential in insuring against any accidental damage or loss to your iPhone, like iOS 9 upgrade, factory reset, jailbreak, etc.

How to Backup iPhone to Computer
Similar to computer backup, everyone who owns a mobile device has no excuse for skipping backing up their mobile data regularly. With iOS, you can backup an iPhone via iTunes or iCloud. iCloud stores the data in the cloud, iTunes allows you to backup iPhone to computer. However, you cannot selectively back up iPhone data with iTunes, and Apple doesn't allow you to view the content in iTunes. So how to backup iPhone to computer selectively and keep the backup data viewable on computer?
In this post, we will show you how to back up your iPhone to computer using the traditional way (with iTunes), and also give you a second choice (backup iPhone with an iTunes alternative).
You May Like: How to Backup iPhone/iPad to iCloud >
Part 1. How to Backup Your iPhone to Computer with iTunes
Step 1. Install the latest iTunes on your computer. Plug in your iPhone to computer and run iTunes.
Step 2. Click the Device button, and under Summary click on Back Up Now. iTunes will start to back up your iPhone.
Step 3. This may take few minutes, click on iTunes > Preference > Devices to check the backup list. You cannot read or view the content in iTunes backups directly on your computer.
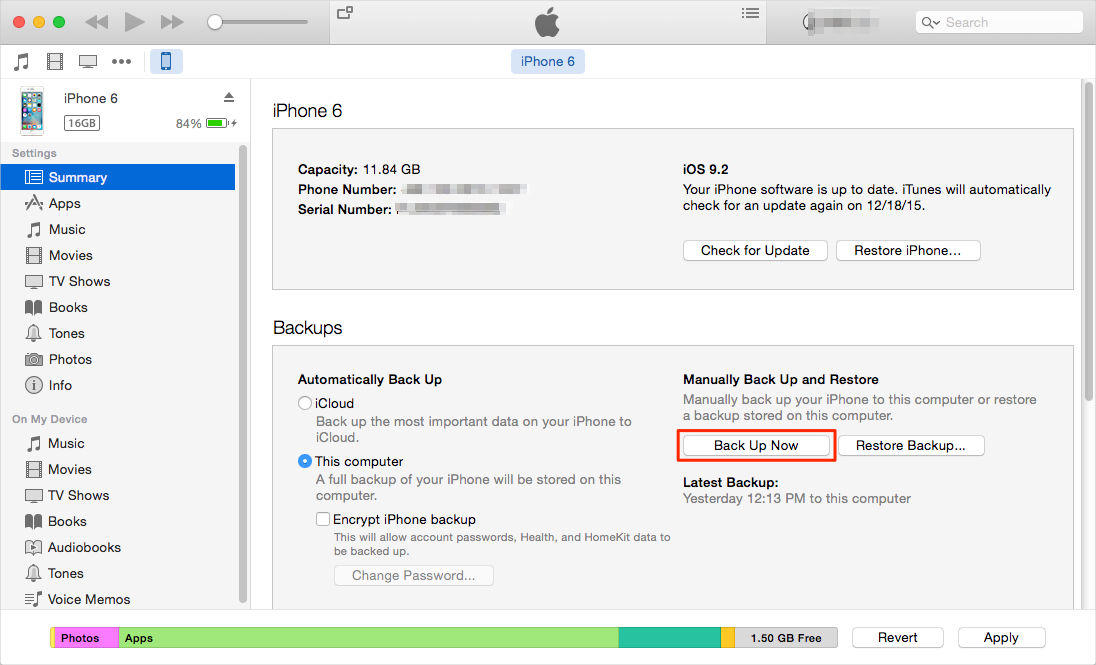
Backup Your iPhone with iTunes
Part 2. How to Backup iPhone to Computer without iTunes
AnyTrans is one professional iPhone to computer transfer tool that you can use to backup specific items instead of all data from iPhone to computer, iTunes and even to another iOS device (no matter iPhone, iPad or iPod). In addition, it also enables you to create iTunes backup and view contents on iTunes backup. Now let's download AnyTrans and follow the simple steps to backup your iPhone.
Step 1. Open AnyTrans > Connect your iPhone to computer > Click "Content to PC/Mac" button.
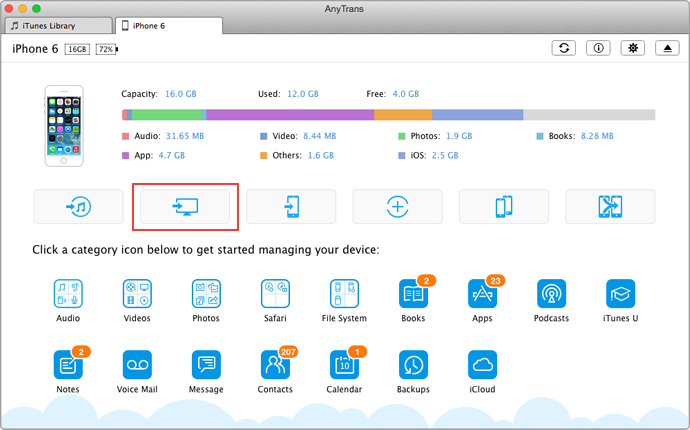
How to Backup iPhone to Computer - Step 1
Step 2. Choose the contents you want to backup > Select the Export Path > Click on the Right Arrow to start the transfer.
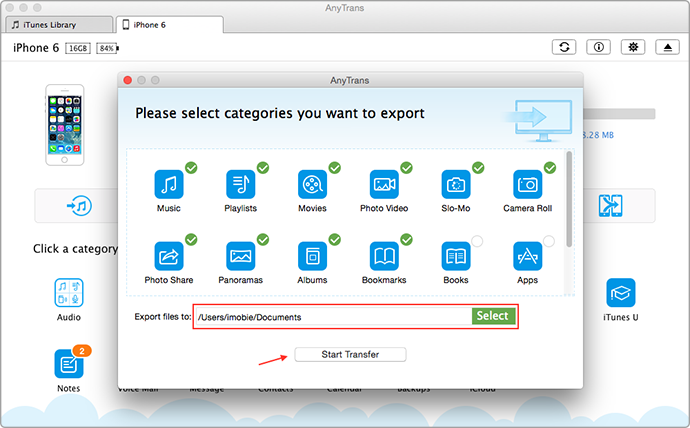
How to Backup iPhone to Computer - Step 2
Within few minutes, AnyTrans will finish the whole backup on your computer. And you can view them later and keep them safe in your computer.
You can also make an iTunes backup with AnyTrans by clicking the Backups option on the homepage, and then clicking the Backup Button to start backing up your iPhone. In addition, AnyTrans also shows you all the iTunes backup files on your computer, and you can select a backup file to view the content like notes, contacts, messages, call history, calendar, etc.

Backup iPhone to Computer with AnyTrans
Does This Work to Backup iPad or iPod touch?
Yes, this guide is exactly the same for all iOS devices, whether how to backup iPad to computer, or how to backup iPod touch to computer. Have a try to back up your iPhone to your computer with AnyTrans.
The Bottom Line
If this post helps you in backing up your iPhone to computer, please share it with more friends. And any problems, welcome to share them in Comments Section below.
What's Hot on iMobie
-

New iOS Data to iPhone Transfer Guidelines > Tom·August 12
-

2016 Best iPhone Data Recovery Tools Review >Joy·August 27
-

2016 Best iPhone Backup Extractor Tools > Tom·August 16
-

How to Recover Deleted Text Messages iPhone > Joy·March 17
-

How to Transfer Photos from iPhone to PC > Vicky·August 06
More Related Articles You May Like
- How to Backup iPhone Contacts - Here's an easy way of backing up iPhone contacts. Learn more about it here. Read more >>
- How to Backup iPhone Text Messages - A quick way about how to backup iPhone SMS, iMessage text messages to PC/Mac computer? Read more >>
- Transfer Files from iPhone to Computer - This post helps you to transfer music, videos, books and other files to PC, Mac computer. Read more >>
- Sync Contacts from iPhone to Computer - A detailed guide about syncing iPhone contacts to computer without erasing any previous data. Read more >>
- How to Transfer Contacts from iPhone to iPhone – Want a way to transfer from the old iPhone contacts to the new? Check this guide to learn more. Read More >>
- How to Transfer Photos from iPhone to Mac – Learn how to offload your Camera Roll photos from iPhone to your Mac in few clicks. Read More >>

