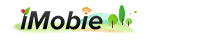How to Copy Photos from iPad to PC
Summary
How to copy photos from iPad to PC? If the photos on your iPad is eating up the storage, you may need to copy them to the PC and then delete some photos on your iPad. Here is how to copy photos from iPad to PC.
AnyTrans - Great iPad Content Manager 
Have a try on this comprehensive iOS content management tool on your PC/Mac to copy your iPad photos to PC and vice versa. Now read on this guide on how to copy photos from iPad to PC.
With the high-resolution Retina display and the new iSight camera, the fire-new iPad Air 2 comes to people this October. From a Halloween costume party to a Thanks Giving Day gathering, you will be very fond of recording the amazing moment with your iPad. And iPad users are also keen on downloading and saving wonderful pictures from the Internet on to the device.
One day in the future, you will find that your 16 GB or 32 GB iPad will be eating up with each passing day. Go to Settings > General > Usage, you will be shocked that the photos on your iPad is taking up at least 2 GB of storage. On this occasion, copying photos from iPad to PC then delete them from the pad is the best option to free up space and create backup for photos.
Here we will talk about two ways on how to copy photos from iPad to PC. One is using Windows AutoPlay, another is using an iOS content manager AnyTrans. Choose the one you prefer.
You May Like: How to Transfer Photos from Computer to iPhone 6 >
Method 1. Copy Photos from iPad to PC Using AutoPlay
1. Connect your iPad with a USB cable to the computer.
2. Windows will recognize the iPad as a hard drive and the AutoPlay will prompt.
3. Click "Import Pictures and Videos".
4. Click "Import" to copy photos from your iPad to computer. By default, these photos will be imported to the "My Pictures" folder.
5. Windows Photo Gallery will now appear and show all of the photos you just imported.
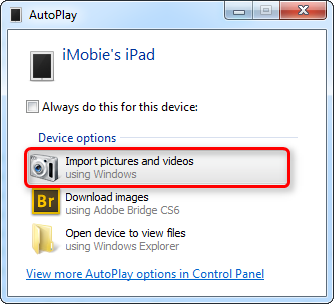
Copy Photos from iPad to PC Using AutoPlay
Note: Windows AutoPlay will not allows you to preview or selectively copy photos to your computer. So if you want to import selected photos to the PC, you should turn to the method 2 - with AnyTrans.
Check the outstanding features of AnyTrans
- Supports transferring photos, videos, music, contacts, messages, notes, calendar, books and more from your iPad/iPhone/iPod to computer.
- Supports copying photos, videos, music, contacts and more from iDevice to iDevice as you want by just clicking two of your iOS devices to the computer.
- Supports accessing iCloud backup, and selectively download items to the computer, like photos, photo videos, contacts, messages, notes, calendar, bookmarks etc.
Method 2. Copy photos from iPad to PC Using AnyTrans
1. Download and install AnyTrans on your PC, connect your iPad to the computer.
2. Launch AnyTrans, on the homepage, click the Photos button. Choose the photos from Camera Roll/Photo Stream/Photo Share/Photo Library/Album/Panoramas(Which is various depends on your device mode).
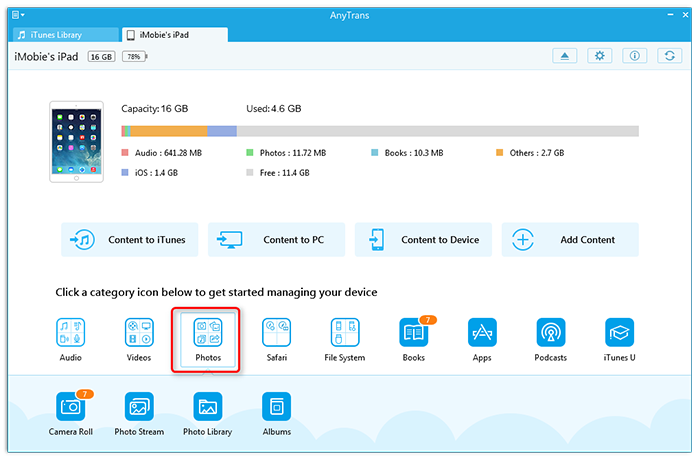
Copy photos from iPad to PC Using AnyTrans
3. Preview the photos, and choose the photos you want to copy to the PC, then click the To PC button on the top-right of AnyTrans. (You can press the Ctrl and click the photos to select multiple photos, or press Shift and click the blank area on AnyTrans to select all the photos.)
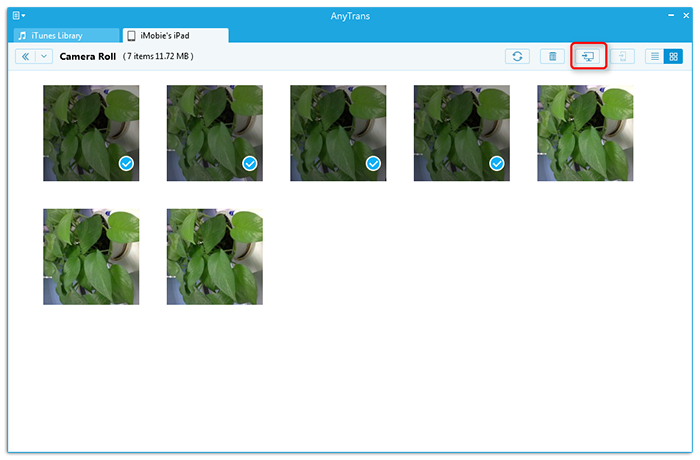
Copy photos from iPad to PC Using AnyTrans
Also Read: Quick Way to Access iCloud Photos >
The Bottom Line
Copying photos from iPad to PC is a great way to backup your iPad photos, and keep them safe on your computer. One day if you want to get them back to your iPad, you can also use AnyTrans to make it. Any question on this guide or AnyTrans is warmly welcomed. Please remember to share this guide to your friends.
More Related Articles You May Like
- How to Transfer Photos from Computer to iPhone 6 - Read this post to figure out how to transfer photos from computer to iPhone 6. Read more >>
- How to Copy Photos from iPhone to iPad - Here you can find the solutions in minutes in this iMobie guide on how to copy photos from iPhone to iPad. Read more >>
- How to Transfer Photos from Mac to iPhone 6 - Read this post to find some useful solutions on how to transfer photos from Mac to iPhone 6. Read more >>
- How to Transfer Photos from iPhone 6 to Mac - You may want to know how to transfer photos from your new iPhone 6 to your Mac. Read more >>
Share Your Thoughts With Us
Copyright © 2015 iMobie Inc. All rights reserved. iPod®, iPhone®, iPad®, iTunes® and Mac® are trademarks of Apple Inc., registered in the U.S. and other countries. iMobie's software is not developed by or affiliated with Apple Inc.
Privacy Policy | Terms of Use | Site Map | News | About Us | Affiliate Program
Choose your language: English | Deutsch | Français | 日本語 | Español