How To Create App Folder and Keep it after Restoring an iPhone
Summary
Want to organize about 300 Apps on an iPhone or iPad? Read on to find out how to create app folders and keep them after restoring the device?
PhoneClean - Clean Up Your iPhone iPad 
Download this award-winning application so that you can make use of it after reading this How to Create App Folder guide.
Part 1: How to Create iPhone App Folders
After Apple updates to iOS 4, you can organize iPhone, iPad and iPod touch apps by folders, which allow you to neaten up handhold desktop and group similar apps together. For instance, now with a decent app folder, you can put all of your games into a single place and have them take up just one icon on the screen, rather than take up pages of icons.
Don't Miss: What is the Other on my iPhone?
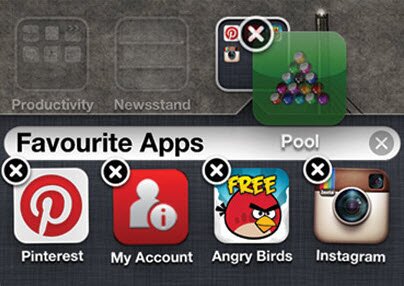
Here is how to do it:
1. To create an app folder, you'll need at least two apps to put in the folder. Identify the two.
2. Tap and hold the app until all apps start shaking. This is the same as is used to rearrange apps.
3. Drag one of the apps onto the other. This will create the folder. At the bottom of the screen, you'll see the two apps and a name for the folder.
4. To delete an iPhone app folder, simply drag all the apps out of it.
Part 2: How to Keep App Folders after Restoring an iPhone
The arrangement of your app icons and folders on your iOS device is stored on the device and also forms part of the backups made of your device made by iTunes or to iCloud. If you connect your iOS device to another iTunes library, you should see the app and folder arrangement displayed on the Apps screen in your iTunes Device settings even without the "Sync Apps" option selected.
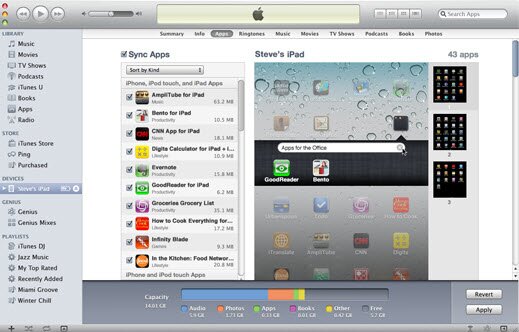
If you ensure that every app currently on the iOS device is selected for synchronization, the app arrangement and folder layout is preserved as well. In fact, this arrangement will actually be preserved as much as possible regardless of whether you choose to resync all of your applications or not.
Restoring a device from an iTunes or iCloud backup will also restore the arrangement of your applications in much the same manner. Note that this is the only way to automatically transfer an app layout to another iOS device.
More Related Articles You May Like
- How to Free More Space on iPhone - Tied up with limited iPhone storage space? Now this iMobie Help page will show you how to free space on iPhone. Read more >>
- How to Make iPhone Run Faster - Almost every iPhone user deems iPhone is self-cleaning device until they can no longer bear its slowness. Read more >>
- What is the Other on my iPhone 4 - Now the Other is taking up 1.9GB space on iPhone 4, how can I remove it and release the space. Read more >>
- How to Make Room on iPhone - Now this iMobie Help page will show you how to make MORE room on iPhone, iPad. Read more >>

