How to Delete Multiple Songs from iPhone with/without iTunes
Summary
Can I delete multiple songs/playlists from my iPhone at a time? Yes, just read this post to make it with or without iTunes.
AnyTrans - #1 iPhone/iPad Music Manager 
Download AnyTrans to help you easily remove multiple songs from iPhone, no matter it is old iPhone 3/4s/5s or the newest iPhone 6/6 Plus.
Getting rid of some playlists that you don't interested in or some useless duplicate songs on iPhone music app is one good way to free up the limited storage of your devices. However if you have tried to delete music on iPhone/iPad, you would find that you have to delete songs one by one, which is a little difficult - especially when you have so many songs you plan to get rid of. So is there some simple way to make it?
Actually, there is no easy way that Apple provided for you to directly 1-click remove multiple songs from iPhone on its Music app. If you want to delete more than one song or one playlist at a time, you have to use iTunes or some iTunes alternatives. So in this post, we provide two methods below to help you make it.
Related Post: How to Remove All Music on iPhone
Method 1. Delete Multiple Songs on iPhone/iPad/iPod without iTunes
If you have no iTunes library on your computer, you can use third-part software – AnyTrans, to manage your iOS devices on computer and get rid of multiple songs at once, which is simple and quick.
With this tool, you can even selectively delete songs, messages, notes, contacts and other 10+ types of files on your iPhone/iPad. Now, download AnyTrans and follow the steps below to delete the items you don’t want.
Step 1. Install and run AnyTrans on computer. Connect your device to computer by using USB cable.
Step 2. AnyTrans will scan your iPhone automatically. Just choose "Audio" > "Music" or "Playlists" category to manage the songs on your Music app.
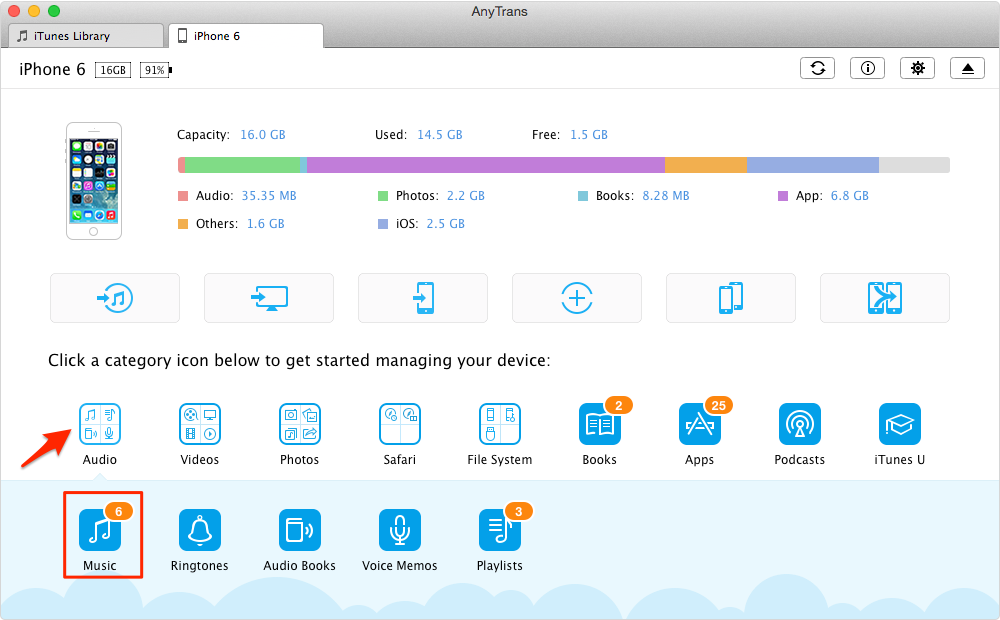
Delete Multiple Songs from iPhone 6 – Step 2
Step 3. Select the songs you want to remove. Click "Delete" button to get rid of them at a time.
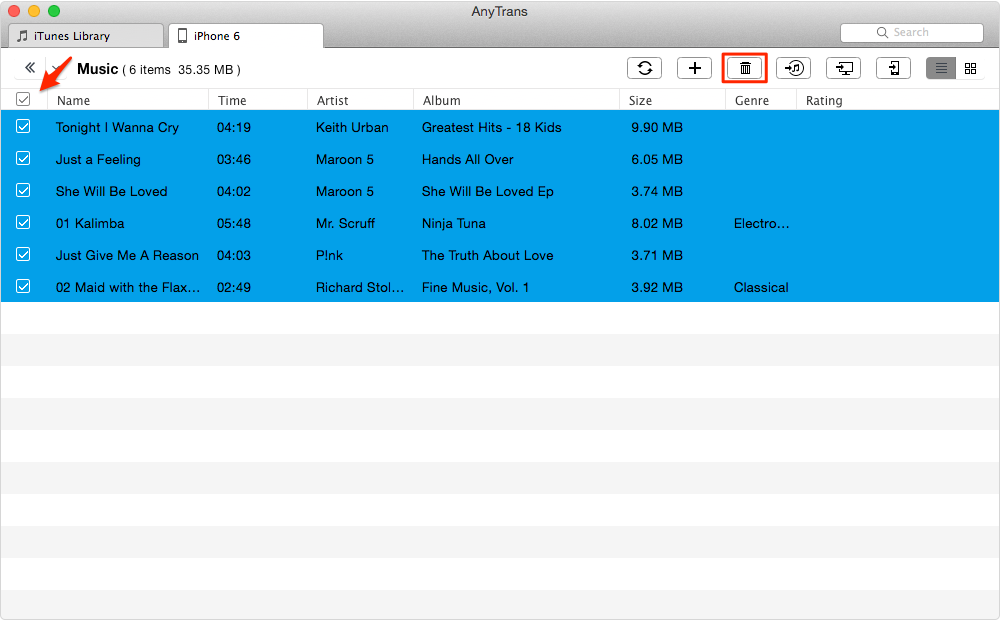
Delete Multiple Songs from iPhone 6 – Step 3
Note: this method won't erase any songs on your iTunes on computer.
You May Like: Transfer Music from iPhone to iTunes
Method 2. Remove Multiple Songs from iPhone/iPad/iPod with iTunes
If you always keep your Music app files in sync with your iTunes on computer, you can use this method to remove unwanted songs. It is simple, but you’ll lose the songs on both your iTunes and iOS devices.
Step 1. Open iTunes on computer > multi-select unwanted songs > delete the songs.
Step 2. Sync songs to your iOS devices.
The Bottom Line
Removing iOS devices’ songs by using iTunes or AnyTrans could be easier than deleting them one by one on your devices. And if you want to delete some other items, such as contacts and messages, you can also use the methods above to help yourself.
More Related Articles You May Like
- How to Transfer Playlists from iTunes to iPhone – This post offers you two ways to transfer playlists from iTunes to iPhone. Read More>>
- How to Transfer Music from iPhone to Another – This guide tells you one way to easily transfer songs from one iPhone to another iPhone. Read More>>
- How to Backup Text Messages on iPhone 6 – This post shows you how to backup SMS text messages on iPhone 6. Read More>>
- How to Delete Songs from iCloud – Want to remove songs from iCloud? Follow this guide to get rid of them easily. Read More >>

