3 Ways to Delete Synced Photos from iPhone/iPad/iPod
Summary
No option to delete synced photos on iPhone? Don't worry. This tutorial tells you 3 simple ways to remove them from your iPhone/iPad/iPod.
AnyTrans - Quick Way to Remove Synced Photos 
Free download AnyTrans to manage your iPhone/iPad and delete synced pictures you don't want after reading this step-by-step guide.
"How do I delete photos from iPhone that were synced from my computer? I already plugged iPhone... but the pictures are still on my iPhone, please help! iPhone 6, iOS 8.4". Cmwills posted his question on Apple support community after his attempt to delete synced photos on iPhone.
Just like Cmwills, some iPhone users have been asking the same question on how to delete the photos imported from computer. According to them, they can remove the photos under Camera Roll but some pictures that synced from iTunes can't be erased because there is no option to do that.
After doing some searches and collecting on Apple related sites, here are 2 best methods that we found out about this issue on Apple site, and we also provide our users one AnyTrans guide about how to selectively delete synced pictures from iPhone.
You'd better backup your iPhone before trying the methods below – Misoperation may result in data loss, especially when using iTunes sync.
Method 1. Delete Photos by Syncing without Selecting Pictures
There is no method Apple provided to directly delete synced photos on your iPhone. But Apple support posted one article about how to delete them with iTunes which can be simply summarized as below.
Step 1. On your computer, open the folders you sync photos from > Remove the originals of the pictures you want to delete.
Step 2. Open iTunes > Go to your iOS device > Sync photos to your iPhone, iPad or iPod touch again.
Method 2. Remove All Synced Photos by Syncing with a New Folder
If you can't access the original files, iTunes offers you this method to delete all synced pictures on your iOS device, no matter it is iPhone, iPad or iPod touch.
Step 1. Create a folder on your computer > Add one photo to the new folder.
Step 2. Open iTunes > Go to your iPhone, iPad or iPod touch > Photos.
Step 3. Choose the folder created at 1st step to sync photos from > Apply.
Step 4. Uncheck "Sync Photos From" > Apply Again > Sync iPhone.
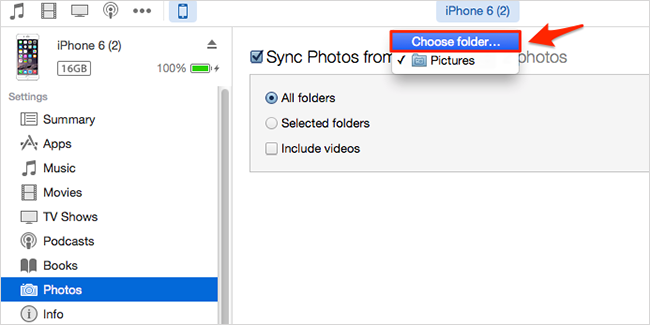
Remove All Synced Photos by Syncing with New Folder
Note: Your iTunes interface/buttons may be a little different because of various versions.
Method 3. Selectively Delete Synced Photos from iPhone/iPad/iPod
AnyTrans provides one quick and safe way to delete synced photos without using iTunes sync. After downloading this All-in-one iOS content manager, you can easily choose the pictures you don't want and delete them by one click, no matter whether you have originals.
Step 1. Install and run AnyTrans on your PC or Mac.
Step 2. Connect device to computer by using USB cable.
Step 3. Click Photos > Photo Library
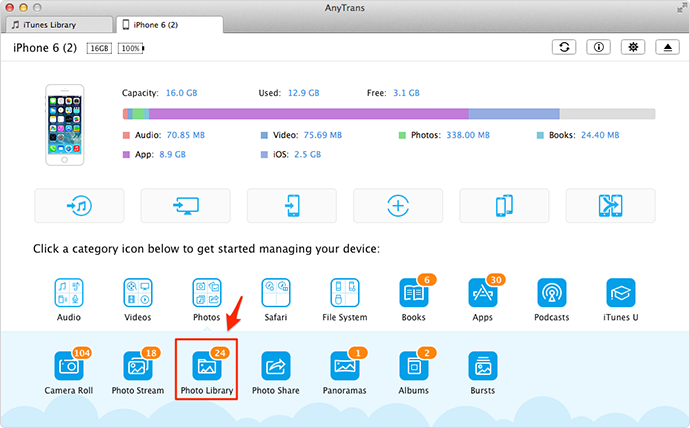
How to Delete Synced Photos from iPhone 6 – Step 3
Step 4. Preview synced photos > select the photos you don't want and delete them by clicking "Delete".
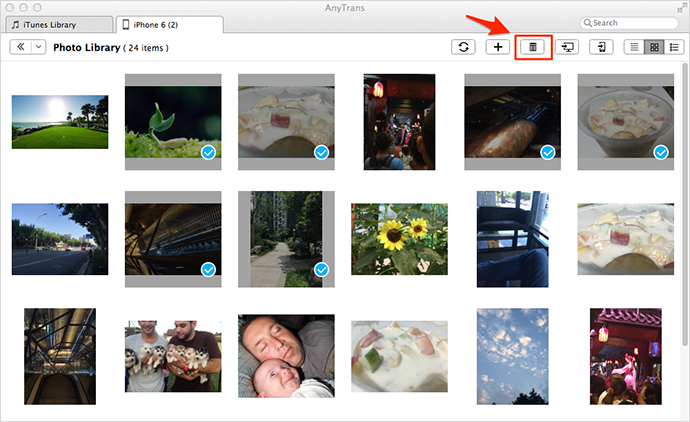
How to Delete Synced Photos from iPhone 6 – Step 4
The Bottom Line
You may get some ideas about how to delete synced photos from iPhone. No matter it is problem or solution, just share it with us by commenting. And it may be listed in this post as one top solution to help other.
More Related Articles You May Like
- How to Delete Duplicate Files on Mac – This guide helps you quickly remove duplicate files on your Mac. Read More >>
- How to Retrieve Delete SMS from iTunes Backup – Read this post to figure out how to retrieve SMS messages from backup. Read More>>
- Free up Space and Delete iPhone/iPad Temporary Files – This guide tells you how to delete temp files on your iPhone/iPad. Read More>>
- Transfer and Manage iPhone Photos with AnyTrans – This guide shows you how to manage Photos on your iPhone. Read More >>

