5 Ways to Delete Videos from iPhone
Summary
Want to delete videos from iPhone but do not know how? This guide will show you how to remove videos, movies or TV shows from iPhone with different methods.
AnyTrans - Best iPhone Content Manager 
This easy-to-use iPhone data manager can help you delete videos from iPhone 4/4s/5/5s/6/6s/7 without effort. Download it prior to save your time before reading this guide.
With the Retina Display and large screen, people are fond of enjoying wonderful movies and taking photo videos with their iPhone 6/6s (Plus) or the new iPhone 7 (Plus) than ever before. However, if you have a 16 GB iPhone 6s or an 8 GB iPhone 5c, the videos may eat up your limited storage space. Although the iPhone 7 is starting at 32GB of storage, your iPhone can also run out space for the crowded videos if you do not manage them with time goes by. So, there can come a time that you have to delete some videos to free up your iPhone space.
Apple makes it easy to delete videos on your iPhone, besides the normal Apple ways, I also introduce you the fifth alternative way to manage and delete your iPhone videos, with iMobie AnyTrans.
You May Like: 2 Ways to Transfer Videos from iPhone 6 (Plus) to Computer >
Method 1. Selectively and Massively Delete Videos from iPhone with AnyTrans
Step 1. Download and install AnyTrans on your computer, and there are two versions for you: Windows and Mac. Run AnyTrans, and connect your iPhone to computer.
Step 2. On the homepage of AnyTrans, click on the "Videos" tab. Choose which types of videos you want to delete from Movies, Home Videos, TV Shows, Music Videos, and Photo Videos.
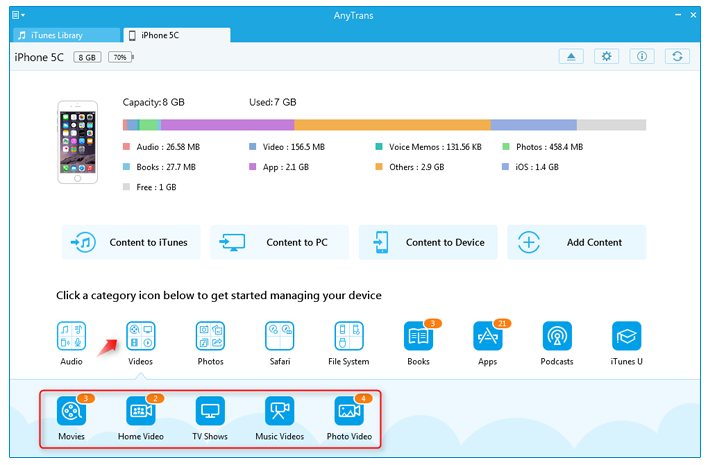
How to Delete Videos from iPhone with AnyTrans – Step 1
Step 3. Take Movies as an example. Go to the Movies manage page, choose the videos you want to delete, then click on the trash icon on the top-right to delete them.
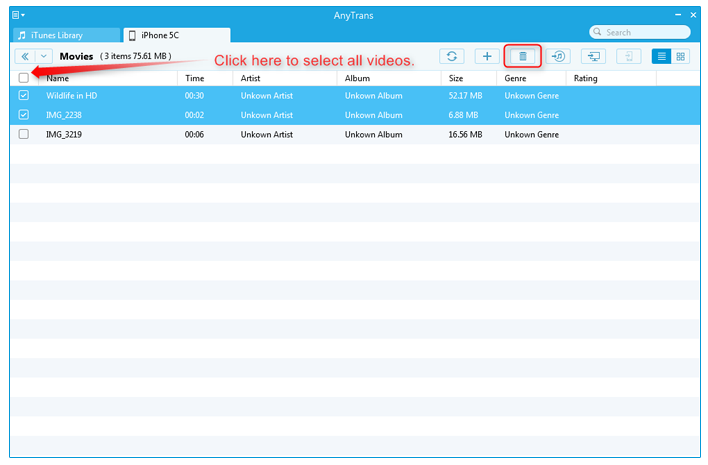
How to Delete Videos from iPhone with AnyTrans – Step 2
See Also: How to Get Videos Off iPhone >
Method 2. Delete Videos from iPhone via Videos App
Step 1. Open up the Videos app on your iPhone.
Step 2. Find the video you want to delete and swipe left over the movie.
Step 3. Tap the red Delete button to remove videos from your iPhone.
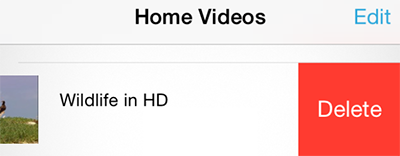
How to Delete Videos from iPhone via Videos App
Method 3. Delete Videos from iPhone via Settings App
Step 1. Go to the Settings app on the iPhone home screen.
Step 2. Tap on the General tab, and then click on the Usage tab. After few seconds, your iPhone will display the storage info. Choose Manage Storage, and then tap Videos.
Step 3. Tap on "Edit" on the top right, click the red minus tab on the left to delete videos from iPhone.

How to Delete Videos from iPhone via Settings App
Method 4. Delete Photo Videos from iPhone via Photos App
Step 1. Go to the Photos app on your iPhone. Tap on the "Albums" tab along the bottom.
Step 2. Find and open up the Videos album, tap on "Select" option on the top right.
Step 3. Choose the videos you want to delete, then click the trash bin icon on the bottom left.

How to Delete Videos from iPhone via Photos App
Method 5. Delete Movies/TV Shows from iPhone via iTunes
Step 1. Open iTunes > Connect your iPhone to computer.
Step 2. Choose Movies or TV Shows under your iPhone.
Step 3. Select the videos you want to delete > Right-click > Click on Delete.

How to Delete Movies/TV Shows from iPhone via iTunes
Also Read: How to Delete Music from iPad >
The Bottom Line
Hope this guide can help you delete videos from iPhone 4/4s/5/5s/6/6s/7 successfully. If you like this guide, please share it with your friends. Now have a free try on AnyTrans, it can also help you transfer iPhone data as you like.
What's Hot on iMobie
-

New iOS Data to iPhone Transfer Guidelines > Tom·August 12
-

2016 Best iPhone Data Recovery Tools Review >Joy·August 27
-

2016 Best iPhone Backup Extractor Tools > Tom·August 16
-

How to Recover Deleted Text Messages iPhone > Joy·March 17
-

How to Transfer Photos from iPhone to PC > Vicky·August 06
More Related Articles You May Like
- How to Backup Videos on iPhone - Read this post to learn how to backup videos from iPhone to computer. Read more >>
- How to Transfer Videos from PC to iPhone - Here you can find a quick way to transfer videos from computer to iPhone. Read more >>
- How to Sync Videos from iPhone to Mac - The article will show you two ways to import videos to Mac computer. Read more >>
- Import Videos to iPhone without iTunes - This guide tells you how to import videos to iPhone. Read more >>

