How to Download Notes from iCloud and Copy to iPhone
Summary
How to download notes from iCloud? This guide shows you a quick way to download iCloud notes and copy to iPhone.
AnyTrans – No. 1 iCloud Note Extractor 
With AnyTrans you can download files from iCloud and save to your computer. Download it to have a try after reading this post on how to download notes from iCloud.
Apple gives you 5 GB of free online storage with iCloud. To set this up, just go to Settings > iCloud > enter your Apple ID. Once iCloud is activated, tap the Notes to the "On" position, all of your iPhone notes will be synced to iCloud. On the Mac computer, you can also sync its Notes to iCloud in System Preferences, which automatically downloads the iPhone notes to your Mac's Notes application. Once you log on to iCloud.com, you can access your notes from any Web browser.
If you want to download iCloud notes but don’t know how, you have come to the right place. In this guide we will show you how to easily download notes from iCloud and save them to your iPhone.
Must Read: 2 Ways to Get Notes from iCloud >
AnyTrans is an iOS file management tool that made for all iPhone, iPad and iPod on PC and Mac.
- It allows you to download notes from iCloud and save to computer. Then you can copy the iCloud notes you downloaded to your iPhone with it.
- It also lets you download messages, contacts, call history, voicemail and more from iCloud.
- The refined iCloud management features you to merge two different iCloud accounts into one, all the iCloud contents will be transferred to another iCloud account.
- It enables you to copy notes from iPhone to iPhone directly.
- It manages to transfer notes from your iPhone to computer in pdf, text, or csv.
Part 1: How to Download Notes from iCloud to PC/Mac Computer with AnyTrans
 AnyTrans only supports exporting notes from iCloud or iCloud backup to computer (PC or Mac), if you want to download notes from iCloud to your iDevice directly, you can move to Part 2.
AnyTrans only supports exporting notes from iCloud or iCloud backup to computer (PC or Mac), if you want to download notes from iCloud to your iDevice directly, you can move to Part 2.
Step 1. Download and install AnyTrans on your computer, click iCloud tab on top left corner. And then log in iCloud with your Apple ID and password.

Download Notes from iCloud with AnyTrans – Step 1
Step 2: Click the ![]() button to manage iCloud contents by category > Select Notes.
button to manage iCloud contents by category > Select Notes.

Download Notes from iCloud with AnyTrans – Step 2
Step 3: Select the notes you want to download from iCloud server > Click Send to Mac/PC button to get them to computer.

How to Download Notes from iCloud with AnyTrans – Step 3
If you want to get notes from the iCloud backup you made before, you need to select iCloud Backup in Step 2, then you download the right backup, view and get notes from iCloud backup.
Part 2: How to Download Notes from iCloud to iPhone iPad with PhoneRescue
AnyTrans supports accessing iCloud backup, and extracting iOS contents you like to computer, but if you want to get notes or other iCloud contents directly back to iDevice, only PhoneRescue can help you make it. Next we will show you how to download notes from iCloud to iPhone iPad with PhoneRescue.
As a best iPhone iPad data recovery tool, PhoneRescue can recover 20 + types of iOS data and files on iPhone iPad without any backup, and it also can be used as an iTunes or iCloud backup extractor to download iCloud backup, and extract what you like to computer, or even directly back to your iDevice. Now follow us to download notes from iCloud to iPhone or iPad with steps below:
Step 1: Free download PhoneRescue on your computer, install and run it. Then select Recover from iCloud and click right-arrow to go to next screen.

How to Download Notes from iCloud to iPhone iPad with PhoneRescue – Step 1
Step 2: Choose the right iCloud backup, download it and click View to scan this backup.
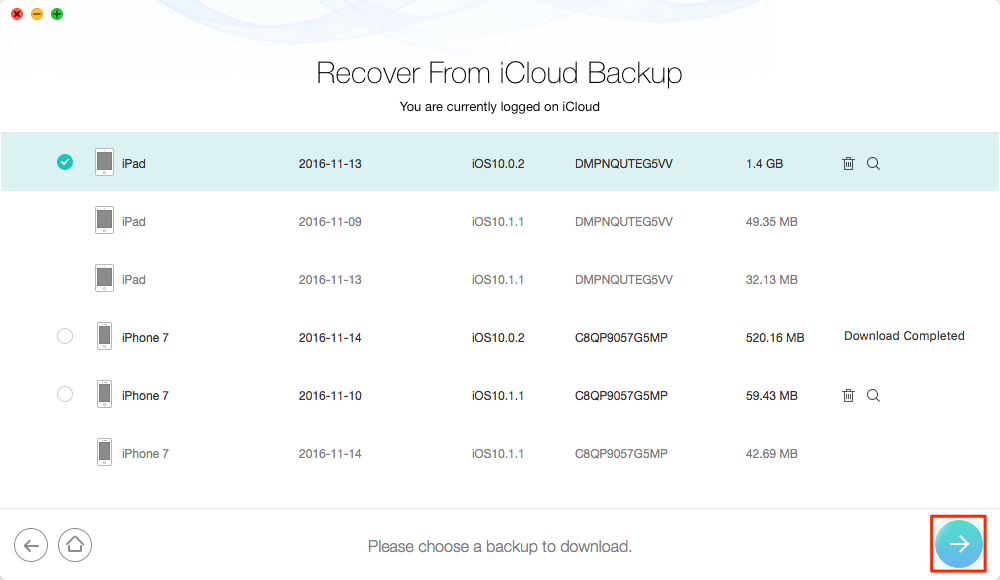
How to Export Notes from iCloud to iPhone iPad with PhoneRescue – Step 2
Step 3: Select Notes icon, then select the notes you want to download, and then click To Device button to download notes from iCloud to iPhone or iPad. Before performing this step with PhoneRescue,

How to Download Notes from iCloud to iPhone iPad with PhoneRescue – Step 3
Related Reading: How to Backup iPhone Notes Quickly >
The Bottom Line
It is quite easy to download notes from iCloud with the help of AnyTrans. You also can backup Contacts, Photos, Videos, Music and other iOS content to computer or other iOS devices using AnyTrans. Have a try on AnyTrans now! >
What's Hot on iMobie
-

New iOS Data to iPhone Transfer Guidelines > Tom·August 12
-

2016 Best iPhone Data Recovery Tools Review >Joy·August 27
-

2016 Best iPhone Backup Extractor Tools > Tom·August 16
-

How to Recover Deleted Text Messages iPhone > Joy·March 17
-

How to Transfer Photos from iPhone to PC > Vicky·August 06
More Related Articles You May Like
- How to Get Notes from iCloud - Read this post to get two ways on getting notes from iCloud. Read more >>
- How to Transfer Notes from iPhone to iPad - This transfer guide will teach you how to transfer notes from iPhone to iPad. Read more >>
- How to Sync Notes from iPhone to Mac Quickly - This post shows you an easy, quick way to help you sync notes from iPhone to Mac. Read more >>
- How to Transfer Notes from iPhone to Computer - This article explains how to transfer notes from iPhone to computer without iTunes. Read more >>

