How to Export Safari Bookmarks from iPhone iPad iPod touch
Summary
Are you looking for the method on how to export Safari bookmarks from iPhone, iPad or iPod touch? This guide will offer you one easy and quick way to help you make it. Just take 5 minutes to get the method.
AnyTrans – Your Best iOS Data Transfer 
This all-in-one iOS data transfer tool can let you have a full control of your iDevice data. Download AnyTrans prior to save your time before reading this guide on how to export Safari bookmarks from iPhone iPad iPod touch.
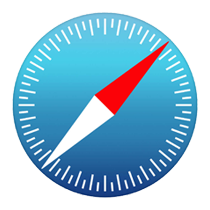
Export iPad iPhone iPod Safari Bookmarks
Safari on your iPhone, iPad and iPod touch keeps tracking of your web browsing history and saving bookmarks for your frequently used websites. And these bookmarks can vastly improve your work efficiency and get a better experience. However, if you mainly surfing the websites with Safari on your iDevice, you maybe looking for some ways to export these bookmarks, so that you can import them to computer or other applications.
Can't Miss: How to Export Contacts from iPhone to Computer >
We are here to help you bring a sense of order to your bookmark chaos and export iPhone iPad bookmarks easily and quickly. So read on this quick guide to how to export Safari bookmarks from iPhone iPad iPod touch.
You May Also Like: How to Export Music from iPhone to Computer >
The Tool You'll Need
To easily export bookmarks from iPhone, iPad and iPod touch and import to other browser or applications, you need to choose a professional and efficient iOS data transfer tool that is export at transferring data and files between computer and iDevices. iMobie AnyTrans is the way to go. Why?
- It can help you export Safari bookmarks to computer without effort. You can export bookmarks to html or csv so that you can view them and import to other applications.
- You can also import bookmarks to your iPad iPhone or transfer bookmarks from iDevice to iDevice without effort.
- Also supports exporting 20+ kinds of iPhone data, like music, photos, videos, contacts, messages, notes etc.
More than anything, when transferring bookmarks with AnyTrans, you won't lose any previous bookmark. What's more, AnyTrans supports all the modes of iPhone, iPad and iPod touch. Now Download AnyTrans to Start free trial >
How to Export Safari Bookmarks from iPhone iPad and iPod touch
Step 1: Launch AnyTrans on your computer (Mac or PC) > Connect your iPhone iPad or iPod touch to computer with USB cable. Click on Safari > Choose Bookmarks.
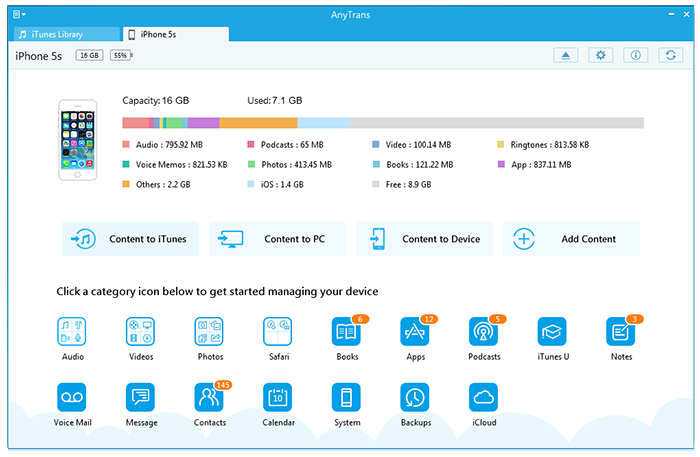
How to Export Safari Bookmarks from iPhone/iPad/iPod touch – Step 1
Step 2: Choose the bookmarks you want to export > Click on To Mac/PC button to export bookmarks to computer.
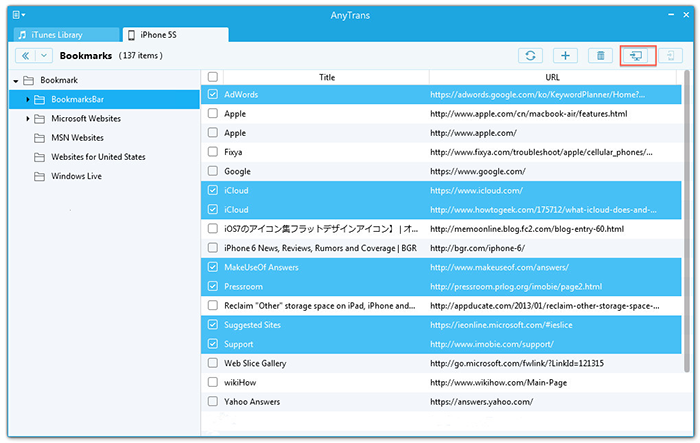
How to Export Safari Bookmarks from iPhone/iPad/iPod touch – Step 2
Must Read: How to Delete Browsing History on Mac >
The Bottom Line
AnyTrans can help you manage your bookmarks better and keep them organized by adding new or editing your bookmark list. It can also be your good assistant in managing your iPhone contents. Now Download AnyTrans to Explore More >
What's Hot on iMobie
-

New iOS Data to iPhone Transfer Guidelines > Tom·August 12
-

2016 Best iPhone Data Recovery Tools Review >Joy·August 27
-

2016 Best iPhone Backup Extractor Tools > Tom·August 16
-

How to Recover Deleted Text Messages iPhone > Joy·March 17
-

How to Transfer Photos from iPhone to PC > Vicky·August 06
More Related Articles You May Like
- How to Access iCloud Bookmarks – Read this post to know how to get your bookmarks from iCloud. Read more >>
- How to Recover Bookmarks in Safari on iPhone - This quick guide teaches you to retrieve deleted Safari bookmarks from iPhone in minutes. Read more >>
- How to Transfer Photos from iPhone to Mac - Read this tutorial to import all the iPhone photos to Mac in 6 ways. Read more >>
- How to Export Text Messages from iPhone - This step-by-step tutorial teaches you to export iPhone messages with a few clicks. Read more >>

