How to Backup iPhone to Mac
Summary
Are you afraid of losing your iPhone data and want to backup iPhone to your Mac? Backup your iPhone to your Mac should be as easy as pie. Read on to discover how easy it is to backup your iPhone to your Mac.
AnyTrans – #1 iPhone File Manager Tool 
Free download AnyTrans on your Mac to backup your iPhone contents selectively after reading this article on how to backup iPhone to Mac.
Through our survey, over 79% iPhone users rely iPhone / iTunes / iCloud to store their important personal data. In order to help you extract useful photos, messages, notes and more from your backup, we composed this 2016 iPhone Backup Extractor Software Review for your reference.
Your iPhone contains incredibly important data. Data such as your family photos, favorite music, and your fond apps etc. In many ways these are priceless contents, that's why it's so important to backup iPhone to your Mac. Because your iPhone might be stolen or broken down accidentally, and a backup on your Mac is the best option to secure your iPhone. If you are not so clear about how to backup iPhone to your Mac, you have come the right place.
In this article, I will give you two step-by-step introductions about how to backup iPhone to Mac. The first common method is to backup iPhone to Mac with iTunes, the second one is to backup with an excellent iTunes alternative - AnyTrans.
You May Like: How to Transfer Data from iPhone to Mac
How to Backup iPhone to Mac with iTunes
Step 1. Plug your iPhone into a Mac via a USB cable, and iTunes will automatically open.
Step 2. Click on your iPhone in the Devices section of the left panel.
Step 3. On the Summary window, click Back Up Now option.
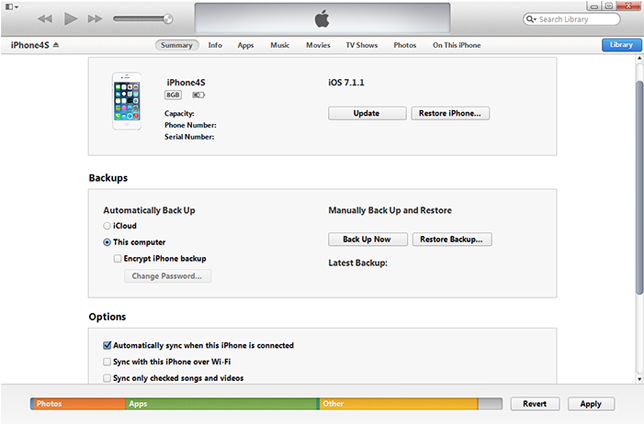
How to Backup iPhone to Mac with iTunes
Note: Backup with iTunes might be an ordeal thing since iTunes is slow and clumsy to use. In addition, iTunes won't support backup selectively. At this case, you can choose an iTunes alternative to backup iPhone to Mac - with AnyTrans.
Can't Miss: How to Transfer Calendar from iPhone to Mac
How to Backup iPhone to Mac with AnyTrans
Step 1: Download and Launch AnyTrans on your Mac. Connect your iPhone to Mac and Click "Content to PC/Mac" button.
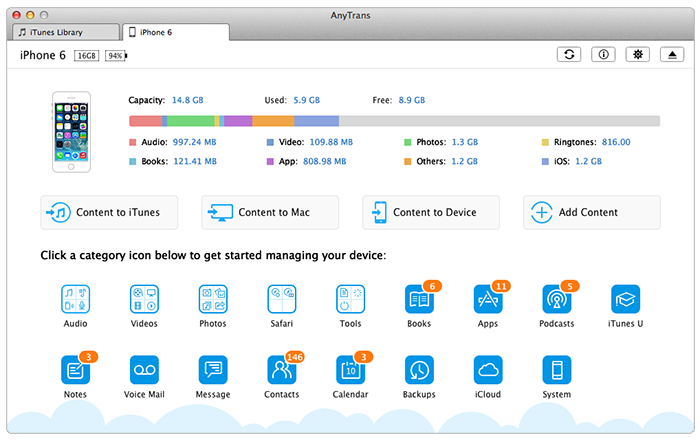
How to Backup iPhone to Mac with AnyTrans – Step 1
Step 2: Choose the contents you want to backup, select the export path and click on the Right Arrow to start the transfer.
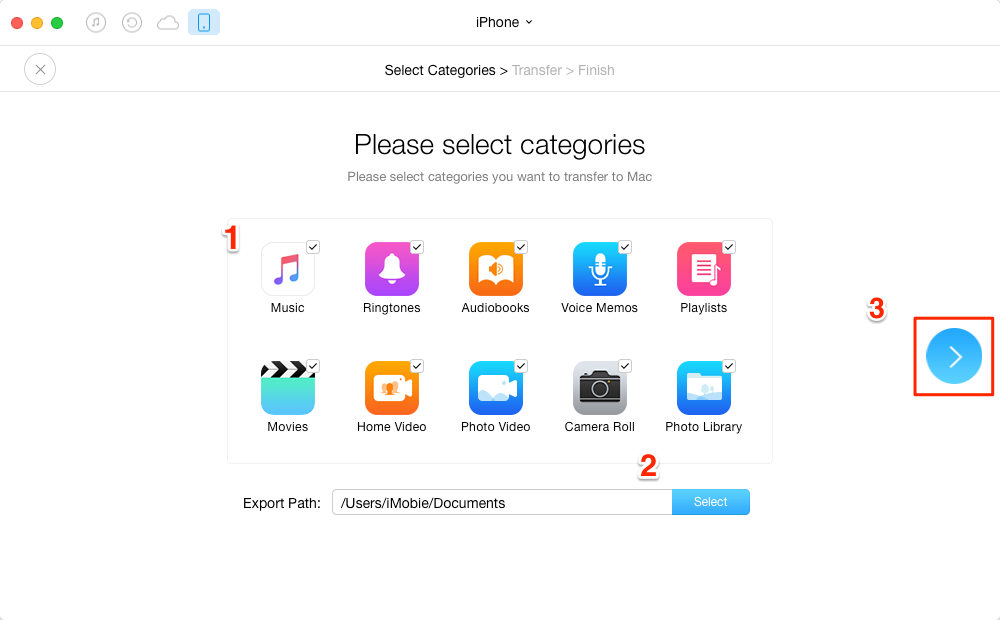
How to Backup iPhone to Mac with AnyTrans – Step 2
The Bottom Line
With AnyTrans you can also backup iPhone contents to PC and vice versa. Why not have a try now? Any problem about this article or AnyTrans is warmly welcomed, please be free to contact us by sending an Email or leaving a comment in comment section.
What's Hot on iMobie
-

New iOS Data to iPhone Transfer Guidelines > Tom·August 12
-

2016 Best iPhone Data Recovery Tools Review >Joy·August 27
-

2016 Best iPhone Backup Extractor Tools > Tom·August 16
-

How to Recover Deleted Text Messages iPhone > Joy·March 17
-

How to Transfer Photos from iPhone to PC > Vicky·August 06
More Related Articles You May Like
- How to Move Files from Computer to iPhone - Read this article to know how to move files from computer to iPhone. Read more >>
- How to Transfer Files from PC to iPad - How can I transfer my files from PC to my iPad? Read this article to get the answer. Read more >>
- How to Transfer Calendar from Mac to iPhone - You may want to know how to get calendar from Mac to iPhone. Read more >>
- How to Transfer Calendar from iPhone to Mac - This post gives you two ways to transfer calendar from iPhone to Mac. Read more >>
- How to Transfer Contacts from iPhone to iPhone – Want a way to transfer from the old iPhone contacts to the new? Check this guide to learn more. Read More >>
- How to Transfer Photos from iPhone to Mac – Learn how to offload your Camera Roll photos from iPhone to your Mac in few clicks. Read More >>
- What Is the Best iPhone File Transfer – Need an all-in-one iPhone File Transfer software to keep everything organized? Here is the answer. Read More >>

