How to Backup Photos from iPhone to Computer
Summary
How to backup photos from iPhone? Absolutely, backing up to computer. This post will show you how to backup all the photos from iPhone to Windows computer and Mac computer.
AnyTrans – One-stop iPhone Photo Manage Tool 
Free download AnyTrans and have a totally new experience of backing up photos from iPhone to computer after reading this guide about how to backup photos from iPhone.
You know that you may lose photos from your iPhone due to many reasons, such as, mistaken deletion, device crash, a failed iOS upgrade or jailbreak, even get your iPhone broken, lost or stolen. No matter which situation you may be struck in, you are likely to lose those lovely photos forever, especially when you haven't created backup with iTunes or iCloud in advance. Therefore, it is essential that you should backup photos from iPhone regularly.
Also Read: How to Backup iPhone in 3 Ways >
When it comes to backing pictures from iPhone, for most of us, the first answer emerge in our mind is backing up photos from iPhone with iTunes or iCloud. Indeed, iTunes and iCloud does great in backing up our iPhone iPad. However, they doesn't support selectively back up some type of iOS contents. In other words, you can decide what to backup or not when backing up with iCloud or iTunes. Therefore, most of us prefer to backup photos from iPhone to computer by transferring iPhone photos to Mac.
For many reasons, people tend to back up iPhone photos to computer, such as, they can edit and manage them better on computer, share to some social networking websites easily, or they can easily transfer photos from computer to iPhone again when necessary, etc. However, we have to admit that the main reason we choose backing up to computer is that we can backing up photos as many as we can even if you want to export all the photos from iPhone. Next let's cut to the point how to backup photos from iPhone to computer.
Must Read: How Can I Retrieve Deleted iPhone Photos >
Part 1: How to Backup Photos from iPhone to Windows Computer
When talking about backing up photos from iPhone to computer, compared to Mac users, Windows users have fewer options – AutoPlay and Windows Explorer. Normally, they tend to back up with AutoPlay. Next, let's show you how to backup photos from iPhone via AutoPlay.
Method 1: Backing up Photos from iPhone to PC with AutoPlay
Follow us to backup photos from iPhone to computer with AutoPlay with following steps:
Connect your iPhone to Windows computer with USB cable > Click Import Pictures and Videos when AutoPlay appears > Set up output folder for your iPhone photos > Click Import.
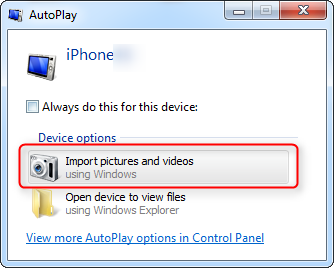
How to Backup Photos from iPhone to PC via AutoPlay
Import Note: Backing up photos with AutoPlay, you only can backup Camera Roll photos from iPhone to computer. If you prefer to backup photos with Windows Explorer, you can follow this guide.
Excepting backing up Camera Roll photos, if you also want to backup Photo Stream, Photo Library and My Albums Photos to computer, you can read on this post to learn the second way – backing up with iMobie AnyTrans.
Method 2: Backing up Photos from iPhone to PC with iMobie AnyTrans
To backup all the photos from iPhone to computer, you need a professional iPhone photo transfer tool that helps you transfer photos between iPhone and computer easily. iMobie AnyTrans is the tool like this. With its help, you can easily backup all the photos from iPhone to computer, including Camera Roll photos, Photo Stream photos, Photo Library photos, Shared Photo Stream photos and My Albums photos. Free Download AnyTrans Now and follow us with following tutorial.
Step 1: Run AnyTrans on your Windows computer > Connect your iPhone to computer with USB cable. Click on ![]() .
.

How to Backup Photos from iPhone to PC with AnyTrans – Step 1
Step 2: On Homepage of AnyTrans, click Photos > Select the type of photos you want to backup (Camera Roll, Photo Stream, Photo Library, Photo Share, Photo Video or My Albums).
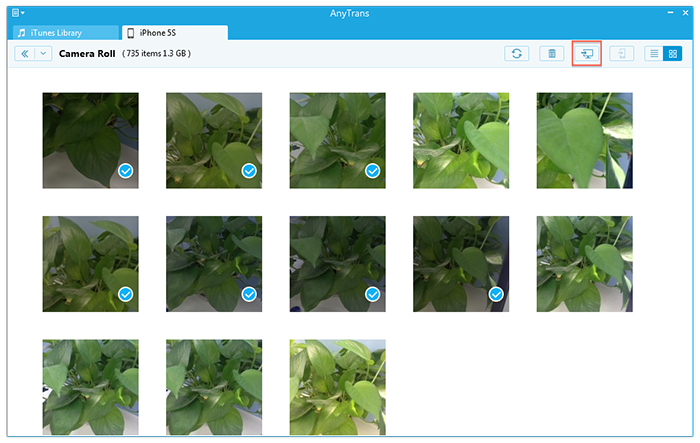
How to Backup Photos from iPhone to PC with AnyTrans – Step 2
Step 3: Choose the photos you want to backup > Click To PC button.

How to Backup Photos from iPhone to PC with AnyTrans – Step 3
Note: This method also can be applied to backup photos from iPad or iPod touch to computer.
Can't Miss: How to Transfer Photos from Windows Computer to iPhone Easily >
Contrary to Windows users, Mac users have more choices to backup photos from iPhone to Mac, such as, iPhoto, Image Capture, Preview, Aperture also can make it for them. While all of them can help them backup pictures from Camera Roll to Mac instead of all the iPhone photos. If you are working with a Mac computer and also want to backup all the pictures from iPhone, read our post with deep attention.
Don't Miss: How to Delete Photos from Photo Stream on iPhone iPad >
Part 2: How to Backup All Pictures from iPhone to Mac with AnyTrans
We have mentioned that AnyTrans can helps Windows users backup photos from iPhone to PC, it also can help Mac users backup all the pictures from iPhone to Mac with a few clicks. Download AnyTrans and follow us to backup photos from iPhone to Mac with steps below:
Launch AnyTrans on your Mac > Connect your iPhone to computer with USB cable > Select Photos on Homepage of AnyTrans > Choose the type of photos you want to backup to Mac > choose the photos you want to backup > Click To Mac button.
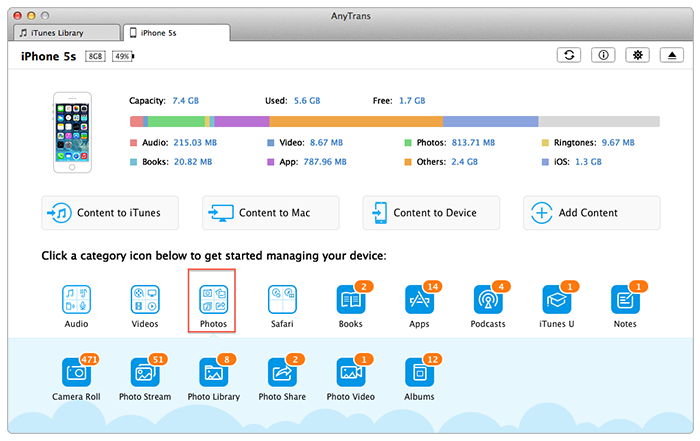
How to Back Up Pictures from iPhone to Mac
Note: This method also can be applied to backup pictures from iPad or iPod touch to Mac.
Also Read: How Can I Sync Photos from Mac to iPhone iPad >
The Bottom Line
As you can see, no matter you are working with Windows computer or Mac computer, it is easy enough to backup photos from iPhone to computer. To keep your iPhone photos safe and avoid losing them by accident, backup photos from iPhone to computer regularly. Free Download AnyTrans Now and Start to Backup All the Pictures from iPhone to PC and Mac.
What's Hot on iMobie
-

New iOS Data to iPhone Transfer Guidelines > Tom·August 12
-

2016 Best iPhone Data Recovery Tools Review >Joy·August 27
-

2016 Best iPhone Backup Extractor Tools > Tom·August 16
-

How to Recover Deleted Text Messages iPhone > Joy·March 17
-

How to Transfer Photos from iPhone to PC > Vicky·August 06
More Related Articles You May Like
- How to Transfer Photos from iPhone to Windows Computer - This post teaches you to import photos from iPhone to PC easily. Read more >>
- How to Backup iPhone Contacts - Read this post to learn a new way to selectively back up iPhone contacts. Read more >>
- How to Backup Music from iPhone to Computer - This step-by-step tutorial show you how to back up iPhone music to computer. Read more >>
- How to Backup Text Messages on iPhone - Read this post to backup text messages on iPhone with a few clicks. Read more >>

