How to Change the Ringtone on iPhone 4s/5/5s/6 (Plus)
Summary
How to change the ringtone on iPhone? Read this guide to know how to change the ringtone on your iPhone 4s/5/5s/6 (Plus), including the default and custom ringtones.
AnyTrans – iPhone Ringtone Manager 
Get AnyTrans installed on your computer to transfer & manage ringtones on iPhone after reading this post on how to change the ringtone on iPhone 4s/5/5s/5c/6 (Plus).
Changing a special Ringtone is one of the easiest ways to personalize your iPhone. Although the iPhone comes with dozens of quality ringtones, you can also change your own ringtones by buying them from iTunes store or adding a song to iPhone as ringtone with the help of outside help.
Now follow the tutorial below to know how to change the ringtone on iPhone in two simple ways.
Part 1. How to Change the Default Ringtone on iPhone
Step 1. Go to the Settings from the iPhone's home screen. Tap Sounds in the third group of options.
Step 2. In Sounds, swipe down to the Sounds and Vibration Patterns section.
Step 3. Here you will see your current iPhone ringtone. Choose the ringtone you need, and tap it to change that.
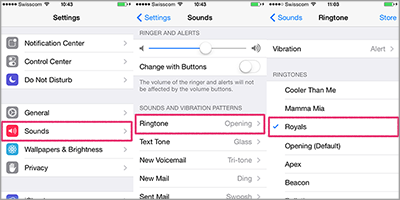
How to Change the Default Ringtone on iPhone
The above method is about how to change the default ringtones on your iPhone. If you want to change a custom ringtone on your iPhone, you will need to purchase from iTunes store by tapping the Store button in the top right corner. If you don't want to buy new ringtones, another option is to get a free song as ringtone on iPhone with outside help. So in the next part we will show you how to change a custom ringtone on iPhone by transferring a song to your iPhone for free.
The tool we will use named AnyTrans, and it is a professional iOS data transfer made for all iPhone, iPad, and iPod users. With AnyTrans, you can add your loved songs from computer to iPhone as ringtones freely, and it also allows you to keep the ringtone for 25 seconds, 40 seconds, or the original length. In addition, you can transfer the ringtones from iPhone to iTunes, to computer, and to another iPhone. Besides ringtones, it also supports transferring and managing music, videos, photos, contacts, messages, notes and more on iDevices.
Also Read: How to Delete Ringtones on iPhone >
Part 2. How to Change a Custom Ringtone on iPhone via AnyTrans
Step 1. Download and install AnyTrans on your Windows/Mac computer, and connect your iPhone to it.
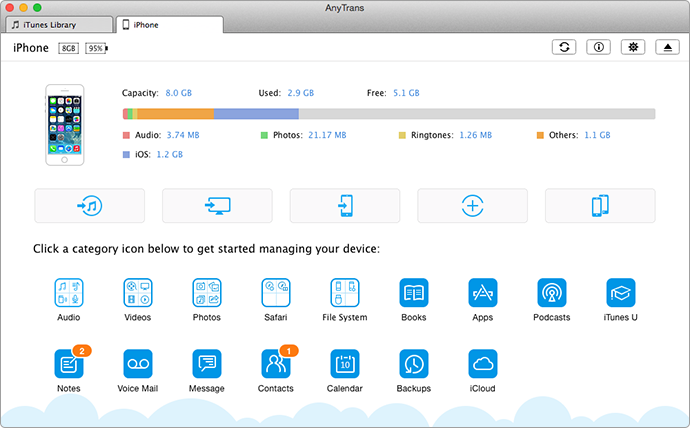
How to Change a Custom Ringtone on iPhone with AnyTrans – Step 1
Step 2. On main page of AnyTrans, click on Audio button, and choose Ringtones.
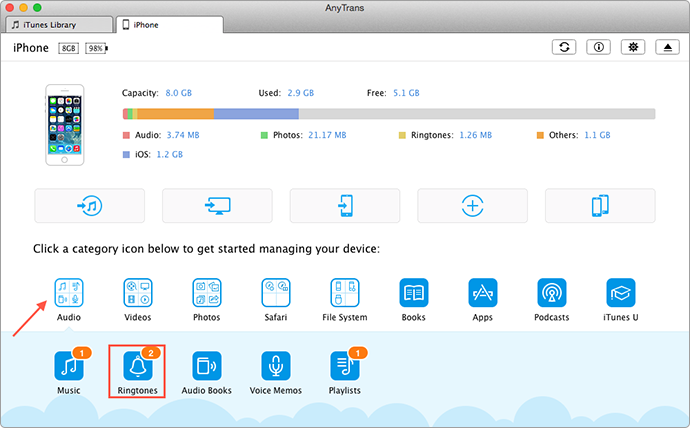
How to Change a Custom Ringtone on iPhone with AnyTrans – Step 2
Step 3. Click the "+" button on the right hand corner, browse the song you want to set as ringtone from your computer, click the Open button to start transferring.
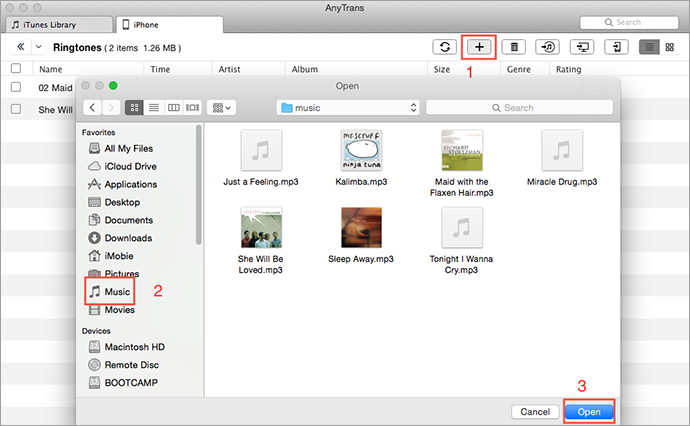
How to Change a Custom Ringtone on iPhone with AnyTrans – Step 3
The Bottom Line
No matter you want to change a default ringtone or get a free song as ringtone on iPhone, you can get the answer with the above two methods. Why not download AnyTrans to better manage your ringtones as well as other types of iOS data on iPhone? Please be free to let us know if you have any questions on this guide or AnyTrans.
More Related Articles You May Like
- How to Turn a Song into Ringtone on iPhone – This guide tells you how to quickly turn a song into ringtone on iPhone. Read more >>
- How to Transfer Ringtones from iPad to iPhone - Read this guide to know a direct way to transfer ringtones from iPad to iPhone. Read more >>
- How to Transfer Ringtones from Computer to iPhone – This post tells you how to transfer ringtones from computer to iPhone without iTunes. Read more >>
- How to Transfer Ringtones from iPhone to iPhone – Get a direct way to transfer ringtones from iPhone to iPhone in this guide. Read more >>

