How to Clear Cache on Mac
Summary
How to clear cache on a Mac? There are 2 ways you can use to remove caches on Mac, no matter MacBook, iMac or Mac mini/Pro.
MacClean– Safe Cache Cleaner for Mac 
Download this Mac cleaning tool to 1-click remove cache on Mac mini/Pro, MacBook and iMac. Compatible with Mac OS (X) from 10.7 to 10.11.
The cache is nothing more than a place on your Mac hard disk where your system, apps and browsers keeps things that it downloaded in case they're needed again. As we all know the large cache files could take up space and malicious caches might slow down performance on your Mac. If your system, apps or browser on Mac is running a little bit sluggish, or there is almost no space on your Mac, then you may need to delete the cache files to speed up Mac OS X and free up your Mac space.
In this iMobie guide, we will talk about two methods to help you clear cache on Mac, including browser cache, iOS photo cache, user cache files and system cache.
Must Read: How to Clean Up Startup Disk on MacBook Air/Pro > >
Method 1. How to Clear Cache on a Mac Manually
Mac OS X enables you to access all cache files on Mac.
Step 1. Open the Finder > Select "Go".
Step 2. And go to folder "~/Library/Caches/".
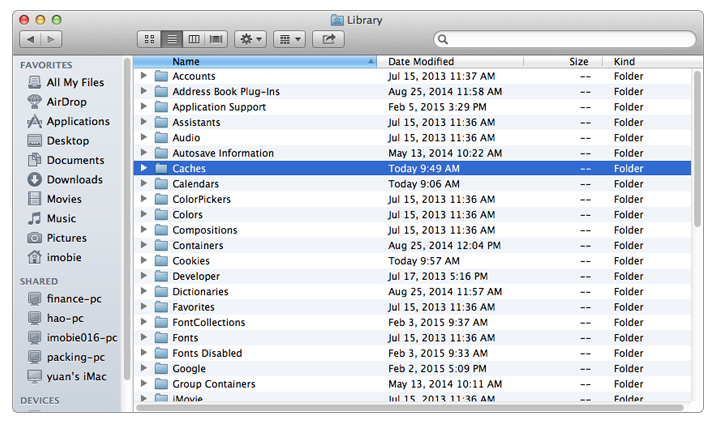
Clear Cache on Mac
After these 2 steps, you can access all cache files on Mac. You can manually search the caches you plan to get rid of and then delete it. For example, you can remove safari browsing cache files by deleting "Cache.db" in the folder "come.apple.safari".
Of course, this way may be not perfect because you are not clear about most of folders in Caches, don’t know how much space they take and whether these files can be deleted without app or system crash/freeze.
Actually, you need a safe and simple way to delete cache on Mac. Let’s check the 2nd way.
Method 2. How to Clear Cache on Mac with MacClean
MacClean is a cleaning utility specially made to safely clean up and speed up all Mac products. With this tool, you can easily remove almost all caches on your Mac, no matter system cache, users cache or browser cache that created by Safari, Firefox, Chrome and Opera. Now follow the below steps to clear cache on Mac.
Step 1. Go to download and install MacClean on your MacBook/iMac/Mac mini/Pro.
Step 2. Clear system caches on Mac. Go to System Junk > Scan > Review Details of OS X Junk, you can find all system caches on your Mac. In the right panel, MacClean tells you what is system cache and how much space this files take. You can choose any items and delete them.
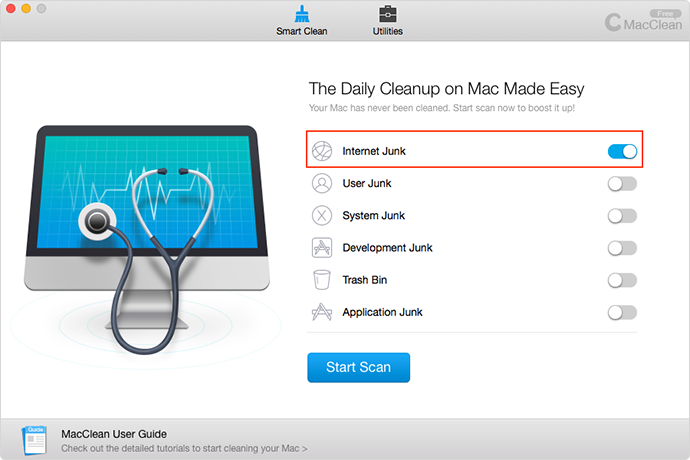
Clear Cache on Mac with MacClean – Step 2
Step 3. Remove user cache and iOS photo cache. Go to System Junk > Scan > Review Detail of User Junk, you can find these kinds of cache files.
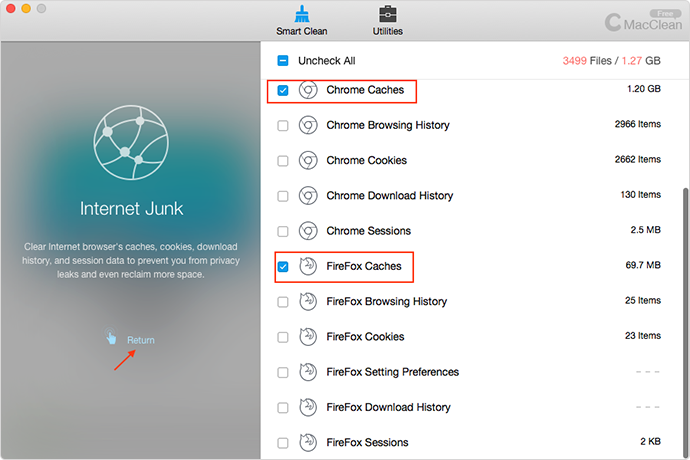
Clear Cache on Mac with MacClean – Step 3
Step 4. Clear browser cache on Mac. Go to Internet Junk > Scan > Review Detail of any browser app that you are using, you can find the Caches item. MacClean enables you to delete browser caches created by Firfox, Chrome, Safari and Opera.
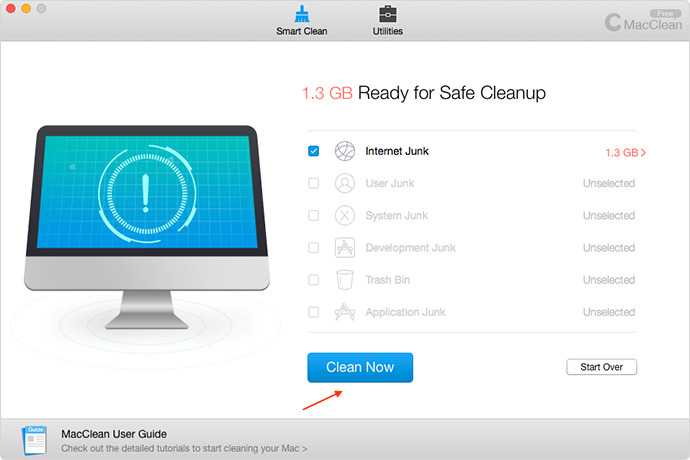
Clear Cache on Mac with MacClean – Step 4
Here are some other useful guides about how to clean and speed up your Mac:
How to Check and Free Up Disk Space on Mac >
How to Find What is Other in Mac storage and How to Remove It >
How to Clean Startup Disk on Mac >
How to Find Duplicate Files on Mac >
The Bottom Line
MacClean can automatically collect cache and cookies of the most popular browsers, including Safari, Firefox, Chrome and Opera so that you can choose any of these files to delete just like the above said. Why not free download it and have a try now? Any question on this guide or MacClean is warmly welcomed. At the same time, don't forget to share this guide with your friends.
What's Hot on iMobie
-

New iOS Data to iPhone Transfer Guidelines > Tom·August 12
-

2016 Best iPhone Data Recovery Tools Review >Joy·August 27
-

2016 Best iPhone Backup Extractor Tools > Tom·August 16
-

How to Recover Deleted Text Messages iPhone > Joy·March 17
-

How to Transfer Photos from iPhone to PC > Vicky·August 06
More Related Articles You May Like
- How to Clean Up Startup Disk on Your Mac - In this guide you will know how to clean up the startup disk on Mac. Read more >>
- How to Quickly Clean Up Your Mac - This post tells you how to clean up your MacBook Air/MacBook Pro quickly. Read more >>
- How to Clean Your Hard Drive - This iMobie guide will introduce you an easy way to clean disk on your Mac by removing junk files. Read more >>
- How to Clean Your MacBook Pro - You can find a fast solution in this iMobie guide to clean your MacBook Pro. Read more >>

