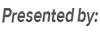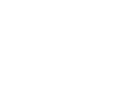How to Free Up Space on iPhone 6/6s/SE/7
[Last Updated: Nov. 15, 2016]
You may have encountered that when you are trying to record the birthday party of your best friend with your iPhone but only to get an "out of memory" message. Or when you are trying to download the latest iOS 10 only to find that there isn't enough room on your iPhone for it requires at least 1.7GB free space.
Here in this guide we list you several methods to free up space on iPhone 4s/5/5s/6/6s/SE/7 to get more available storage and make your iPhone run faster. If you are not quite sure about how much storage space left on your iPhone, you can: Go to Settings > General > Storage & iCloud Storage > Manage Storage.
 Part 1: Kill Unwanted Apps from Your iPhone
Part 1: Kill Unwanted Apps from Your iPhone  Part 2: Manage Your Photos and Videos Better
Part 2: Manage Your Photos and Videos Better  Part 3: Delete Unwanted Songs from Your iPhone
Part 3: Delete Unwanted Songs from Your iPhone 
 Part 4: Deleted Messages, iMessages and Attachments
Part 4: Deleted Messages, iMessages and Attachments  Part 5: Remove All Kinds of Junk Files from Your iPhone
Part 5: Remove All Kinds of Junk Files from Your iPhone 
Part 1: Kill Unwanted Apps to Free Up Space on iPhone
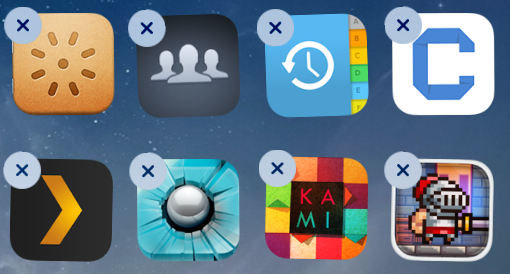
Kill Unwanted Apps to Free Up Space on iPhone
If you are the one whose iPhone has 6 or more screens, there is no doubt that sometimes come across apps you don't even remember downloading. Why not trash these unnecessary Apps?
To delete an app on from the home screen: tap and hold the app icon and waiting for it to wiggle. Then tap the "X" that appears in the upper right corner of the icon.
Or you can: Go to Settings > General > Storage & iCloud Storage > Manage Storage. Now check the app that takes up your limited space but you don't need, and tap its name, then tap the "Delete App" button on the next screen.
Part 2: Manage Your Photos and Videos Better to Free Up Space on iPhone
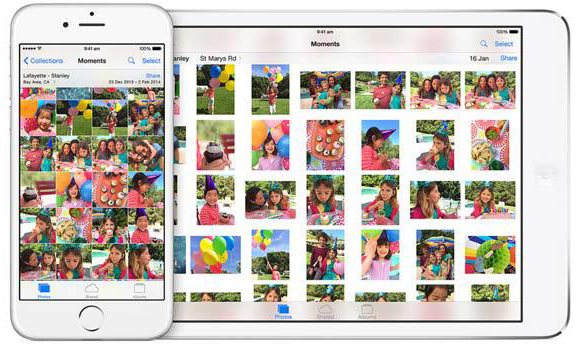
Manage Your Photos and Videos Better to Free Up Space on iPhone
With the built-in iSight camera, people are very fond of taking pictures and shooting videos with their handy iPhone instead of cameras, especially the iPhone 6 or iPhone 6 Plus users. Go to the Camera Roll on your iPhone, and look through it and you might find that there are some photos or videos that are taken by accidental, and you might don't want to keep them any more. Find out and delete them from your iPhone.
To get more available storage on iPhone, you also can delete all the photos and videos from your iPhone. Absolutely, you'd better make sure that you have backed up all of them to computer before deleting them. Here are two guides fore you, they will teach you to transfer all the photos (including Camera Roll, Photo Library, Photo Stream, etc) and videos (including videos taken by iPhone, purchased videos or download videos) from iPhone to computer:
How to Transfer All Photos from iPhone to Mac and Windows Computer >
Part 3: Delete Unwanted Songs to Free Up Storage on iPhone
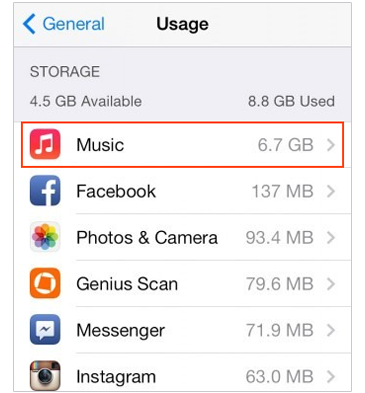
Delete Music from iPhone to Get More Available on iPhone
If you are music enthusiast, there is no doubt that the music on your iPhone also takes much space on your iPhone. So it is also a great idea to delete songs from iPhone to get more free space. Here we offer you several ways to delete music from iPhone as followed:
1 Delete a Specific Song: Open Music App > Tap the Songs button > Scroll the song you want to delete > Swipe to right > Click Delete to delete the chosen song.
2 Delete All Music on iPhone: Go to Settings > General > Storage & iCloud Storage > Manage Storage > Manage Storage > Music > Tap on edit on upper right > Tap on the red minus icon next to All Songs > Tap on Delete.
Important Note: The methods above are suit for those who have the copies of songs on their computer. If you don't have any copy on your computer, you can use AnyTrans to transfer music from iPhone to computer firstly for backup and then delete them from your device.
Part 4: Delete Text Messages from Your iPhone to Free Up Storage
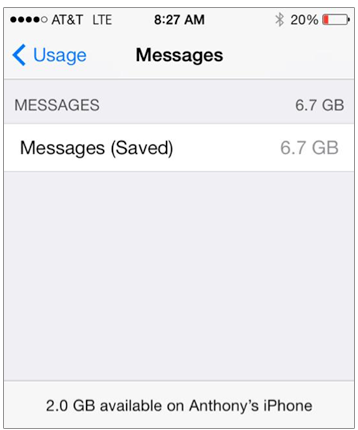
Image Credit: Forums.macrumors.com
Before deleting text messages/iMessages from your iPhone, you can transfer them to computer in html/pdf/text format. Read this guide to Transfer Messages from iPhone to PC/Mac Computer.
1 Delete a specific message: Open Messages App > Scroll down to find the messages you want to remove > Swipe to right > Tap on Delete to remove this chosen messages.
2 Delete multiple messages: Run Messages App > Tap on Edit button on the top-left > Select the messages you want to delete.
3 Delete All Old Messages: Go to Settings > Messages > Scroll down to Messages History > Choose to delete all messages older than 30 days, or all messages older a year old.
4 Delete text messages from iPhone permanently: If you find there is a Saved Messages on your iPhone, and it takes up several GB space, you can read this iMobie guide to delete saved messages from iPhone permanently.
Part 5: Remove Junk Files to Make Your iPhone's Other Smaller
When connecting your iPhone to computer, you must have noticed, the Other data shown in iTunes occupy a lot of space on your iPhone. You might be wondering what is the mysterious Other on your iPhone , in short, the Other on your iPhone includes iOS operating system and all kinds of junks files like Safari cookies, email temporary data, caches, temp files generated by App and iTunes syncs, etc. So the question is how to remove these junk files from iPhone to make Other smaller?
To help you free up space on iPhone and get more available storage by making the Other Smaller, we recommend you a third-party app named PhoneClean, which aims to remove all kinds of junk files from iPhone/iPad/iPod touch to make the Other smaller, and it also allows you to delete all unwanted files and data to get more available space on your iDevice. More than anything, it will back up automatically before performing any cleaning work so that you can easily get them back in case of mistaken deletion.
If you accidentally deleted some important files from iPhone like messages, contacts, notes, photos, you can get them back with some professional iOS data recovery, read this guide to learn Top 5 iOS Data Recovery >>
More Related Articles You May Like
-
 How to Speed Up Your iPhone to Make It Run Faster
How to Speed Up Your iPhone to Make It Run Faster
-
 11 Methods to Speed Up Your Mac
11 Methods to Speed Up Your Mac
-
 How to Free Up Space on iMac/MacBook/Mac Mini
How to Free Up Space on iMac/MacBook/Mac Mini
-
 How to Clean Your iPhone and Mac Computer Smoothly
How to Clean Your iPhone and Mac Computer Smoothly
-
 How to Save Battery on MacBook Pro and MacBook Air
How to Save Battery on MacBook Pro and MacBook Air
-
 Top 10 Tips for Extending Battery on iPhone iPad
Top 10 Tips for Extending Battery on iPhone iPad
-
 iMobie Spring Cleaning Tips for Apple Products
iMobie Spring Cleaning Tips for Apple Products