How to Optimize Mac (OS X and macOS Sierra) to Run Faster
Summary
How to optimize my Mac? I just got a new MacBook Air, and I want know some tips to optimize it. Read on this guide to get the answer.
MacClean – Mac Optimization & Cleaning Tool 
Find your Mac running slowly and wonder how to optimize it comprehensively? Check this tutorial to get 3 methods to fix this quickly.
It goes without saying that Macs or Windows will run slowly for a long time usage, for there are various junks, downloads, caches etc. take up huge space on your computer. Moreover, on your Mac, if the startup disk is nearly full, the Mac's performance will degrade considerably. Therefore, optimize your Mac to run faster is extremely needed.
In this post, we rounded up 3 methods to help you optimize your Mac (OS X and macOS Sierra). To help you more, we also collected several easy-to-use tips and tricks to address this issue quickly.
Related Reading: How to Free Up Space on Mac

How to Optimize Your Mac
Method 1. Cleanup Your Desktop
Many Mac users view their desktop a handy place to save files on Mac. Unfortunately, the Desktop can become cluttered and disorganized when it's used as the default spot to keep all of your temporary files, documents, and projects. Moreover, many people are likely to pin too much programs' icons on the desktop that they don't really used, which can lead to slower start-up speed when you boost up your Mac because it needs to find where the logos are located.
To cleanup your desktop thus to optimize your Mac you can simply:
- Move the files into the built-in folder system on the Mac.
- Create new sub-folders to save your documents, movies, and pictures.
- Get your screenshots to save somewhere other than the Desktop.
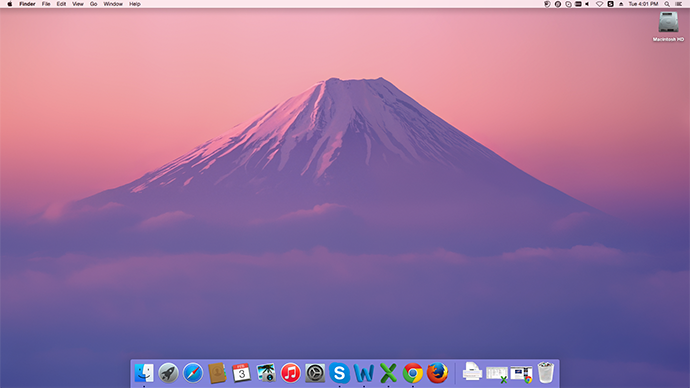
Cleanup Your Desktop to Optimize Your Mac
You May Like: How to Clean Your Mac Hard Drive >
Method 2. Clear out the Startup Items
You can also speed up and optimize your computer by disabling unneeded start-up programs. As you might notice, whenever you turn on your Mac computer, you always have to wait for programs to load for many purposes.
Step 1. Go to System Preferences, click on Users & Groups.
Step 2. Select Current User, and click login items.
Step 3. Select the items you want to disable, and click the "-" button on the bottom left.
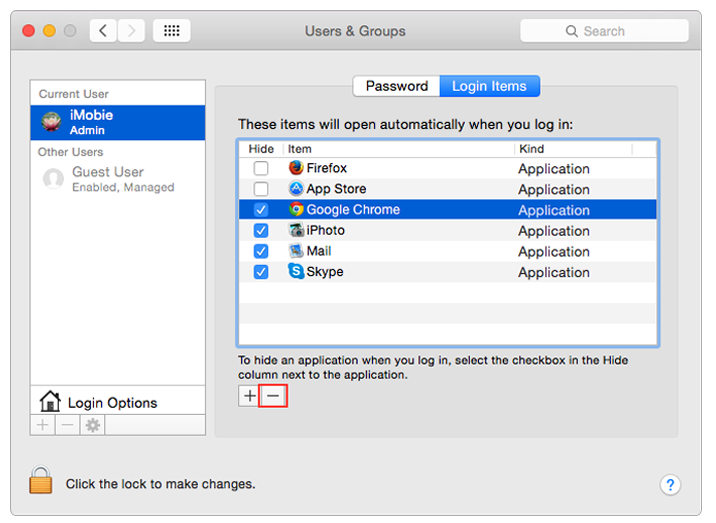
Clear Out the Startup Items to Optimize Your Mac
Method 3. Clean the Junk Files on Your Mac with MacClean
With the gradual use, your Mac can get slow and sluggish because of the large volume of junk files or malicious viruses stored on it. To optimize your Mac, experts recommend you to do a regular cleaning job for your Mac. MacClean is a powerful junk-cleaning tool made to clear out junk files on Mac, including Internet junk, system junk and app junk.tc. Additionally, It helps scan and remove malicious cookies and viruses on your Mac computer.
Step 1. Free download and install MacClean on your Mac desktop or laptop. Open up MacClean from your Launchpad or Dock.
Step 2. On the left side of MacClean, there are two modules – Cleanup and Utilities. Click any item on Cleanup module, and start to scan the junk files and viruses you don't want.
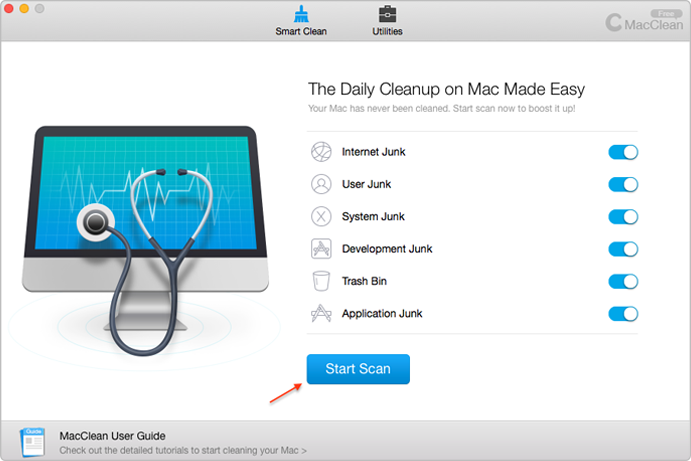
Optimize Mac with MacClean – Step 2
Step 3. After finishing the scan, you can preview the junk or virus lists by clicking into “Review Details”. Select any items and click the “Clean” button on the bottom to remove them.
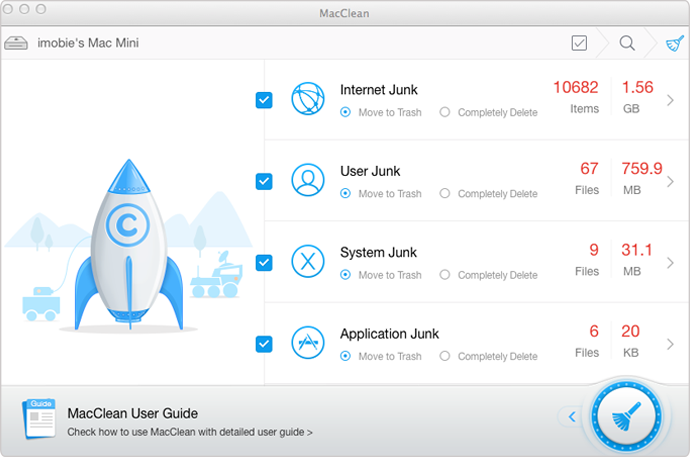
Optimize Mac with MacClean – Step 3
Also Read: Speed up Your Mac in 11 Ways >
Other Tips and Tricks to Optimize Your Mac
1. Reset the system management controller. Turn off your Mac > Plug in your Mac power cord into the wall socket > Hold down the Left Shift + Option + Control + Power Button for about 10 seconds.
2. Reset PRAM. Turn off your Mac > Press the power button and Command + Option + P + R in combination together, and the initial startup screen shows up > Press and hold the keys until the Mac restarts > Release the keys when the Mac starts up (you may hear it twice which means that the PRAM has been reset).
3. Disable or remove seldom-used or unnecessary Languages. Loading hundreds or thousands of languages by default can significantly degrade Mac OS X performance. Disable or remove the seldom-used or unnecessary languages may help you optimize the Mac.
The Bottom Line
The above mentioned tips can optimize your Mac to some extent, and it is quite suggested to delete the junk files on your Mac for it can make a clumsy Mac run like new, and MacClean is the best and free way to go. Meanwhile, don't forget to share this guide with your friends.
What's Hot on iMobie
-

New iOS Data to iPhone Transfer Guidelines > Tom·August 12
-

2016 Best iPhone Data Recovery Tools Review >Joy·August 27
-

2016 Best iPhone Backup Extractor Tools > Tom·August 16
-

How to Recover Deleted Text Messages iPhone > Joy·March 17
-

How to Transfer Photos from iPhone to PC > Vicky·August 06
More Related Articles You May Like
- How to Clean MacBook Air - Read on this guide to know how to clean your MacBook Air in a safe way. Read more >>
- How to Clean Your MacBook Pro - Here you will know how to clean your MacBook Pro and make it run like new. Read more >>
- Top 15 Apps for Mac Yosemite - This article collects the 15 best apps for Mac OS X Yosemite users. Read more >>
- Common OS X Problems with Solutions - Read on this post to know the common Mac problems and solutions. Read more >>

