How to Play YouTube with Screen off on iPhone
Summary
Want to know how to play YouTube with screen off iPhone? Check this guide and grab the solution within a few minutes.
AnyTrans - Best Online Video Downloader 
Download AnyTrans to get your favorite online videos to your iPhone/iPad, from YouTube, Instagram, Facebook, Vimeo, Vine, Dailymotion, Break, etc.
We love to go to YouTube app finding and watching videos for entertainment on our iPhone. But the app has a pretty severe drawback. We can’t play YouTube in background on iPhone. I guess it maybe just an intentional, but inconvenient feature from YouTube team. Because YouTube focuses more on watching videos after all, not on listening to videos.
However there are some situations where we prefer listening to YouTube videos. For example, when we find some favorite music videos, we just want to listen to the audio however. If we play YouTube in background on iPhone, the video will pause automatically. What can we do then? We have to keep the phone on, and playing the video on the screen. But this would drain iPhone battery very fast. Isn’t there anything else we can do to solve how to play YouTube with screen off iPhone? Of course not. In the following, we will share a practical trick to help you play YouTube in background on iPhone.
How to Play YouTube with Screen off iPhone
To play YouTube with screen off iPhone, we mainly ask for help from the iPhone app Safari.
Step 1. Open YouTube website in Safari, going to www.youtube.com.
Step 2. Find your favorite video. You can click the Search icon in the top right and enter the video name. Start playing the video.
Step 3. Press the Home Button to put YouTube video in background. The video will stop playing.
Step 4. Swipe up from the bottom of the iPhone screen and open Control Center.
Step 5. Press Play. Control Center will start to play the audio again. If you are on a headphone, you can just hit the play button on your headphones, the video will start playing again.
Notice: Similar to the solution of playing YouTube with screen off iPhone by Safari, you can also use some other browsers to play YouTube in background on Android.
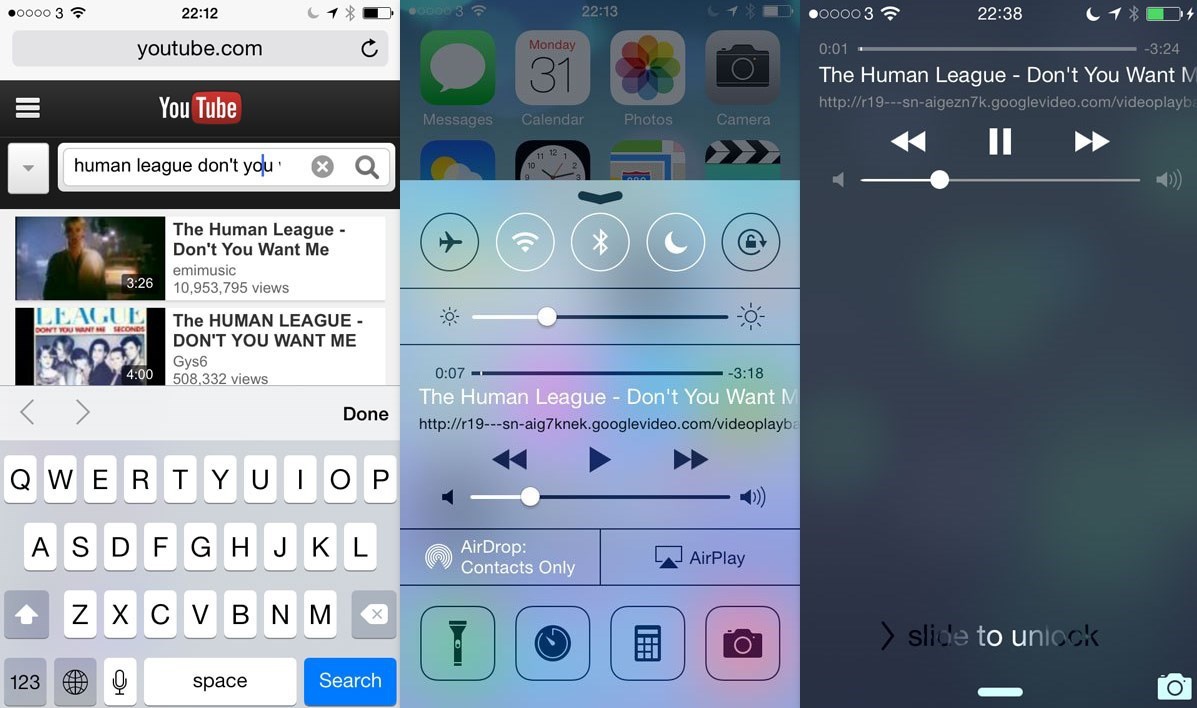
How to Play YouTube with Screen off iPhone
Bonus Tip: How to Download YouTube Videos to iPhone
YouTube only enables us to watch videos online, but does not allow us to download videos from both the website and the app. What if we really want to download some YouTube videos to our iPhone, by which we can watch them anytime, even without network? What can we do? In such case, we need to rely on some other options. There are many different ways to download videos from YouTube to iPhone. If you prefer an easier way, we recommend a video downloader - AnyTrans.
How to Download YouTube Videos to iPhone with AnyTrans
AnyTrans supports downloading videos from more than 900 video websites, with all kinds of formats, MP4, MOV, MKV, AVI, FLV, etc. And the step-by-step instructions are shown below.
Step 1. Download AnyTrans to your computer (PC/Mac) > Install and run it.
Step 2. Plug in your iPhone to computer > Click Video Downloader button.

How to Download YouTube Videos to iPhone with AnyTrans - Step 2
Step 3. Copy the URL of YouTube video to the downloading area > Choose the destination > Click Download button to start.

How to Download YouTube Videos to iPhone with AnyTrans - Step 3
The Bottom Line
With Safari, you can totally solve the problem of how to play YouTube with screen off iPhone. And if you run into some YouTube videos, which you really want to download to your iPhone, don’t hesitate, and do it now with AnyTrans.
What's Hot on iMobie
-

New iOS Data to iPhone Transfer Guidelines > Tom·August 12
-

2016 Best iPhone Data Recovery Tools Review >Joy·August 27
-

2016 Best iPhone Backup Extractor Tools > Tom·August 16
-

How to Recover Deleted Text Messages iPhone > Joy·March 17
-

How to Transfer Photos from iPhone to PC > Vicky·August 06
More Related Articles You May Like
- How to Download YouTube Videos to iPad – Read this guide to see how to download videos from YouTube to iPad directly. Read More >>
- How to Download YouTube Videos to iPod touch – This post shows you how to save YouTube videos to iPod freely. Read More >>
- How to Download Videos to iPhone – Read this post to know how to download videos to iPhone from any website. Read More >>
- How to Download Any Video Online – This post will tell you how to download any video online to watch offline. Read More >>

