How to Send Photos from iPad to iPhone
Summary
How to send photos from iPad to iPhone if the iPod and the iPhone have different Apple IDs? Just Read this guide to find the answer.
AnyTrans – iPad to iPhone Transfer 
Free download AnyTrans to copy photos from iPad to iPhone and read this post to learn four ways to send photos from iPad to iPhone.
Q: "I used my friend's new bought iPad Air 2 and took many photos. Now I want to send these pictures to my iPhone. How can I make it? I don't want to use iTunes or iCloud, because the iPad Air 2 and iPhone use different Apple IDs"
Related Reading: How to Transfer Photos from iPad to Computer
Now the camera of new iPad Air 2 with iOS 8 allows you to take photos and video in many modes. With these modes, like Burst Mode or panoramas, people can record their everyday life better. When you want to transfer the photos or videos from iPod to iPhone and they are working with different Apple IDs, it is not a clever method to sync via iTunes or iCloud backup because this two Apple Services focus on sharing your data between your different Apple devices that have one Apple ID. So we provide 4 ways below for you to send photos from iPad to iPhone. No matter you sign in on them with the same Apple ID or different Apple IDs, you can make it in minutes.
Method 1. Send Photos from iPad to iPhone via Email.
Requirement: Email Apps on iPad and iPhone, Wi-Fi Support.
Open Photos App on iPad > Tap Albums > Choose the target album > Tap Edit > Select the photos you want to send > Tap Share and choose Email > Type Email address and complete the Email > Tap Send > Sign in your Email on iPhone and get those pictures and store them on your iPhone.
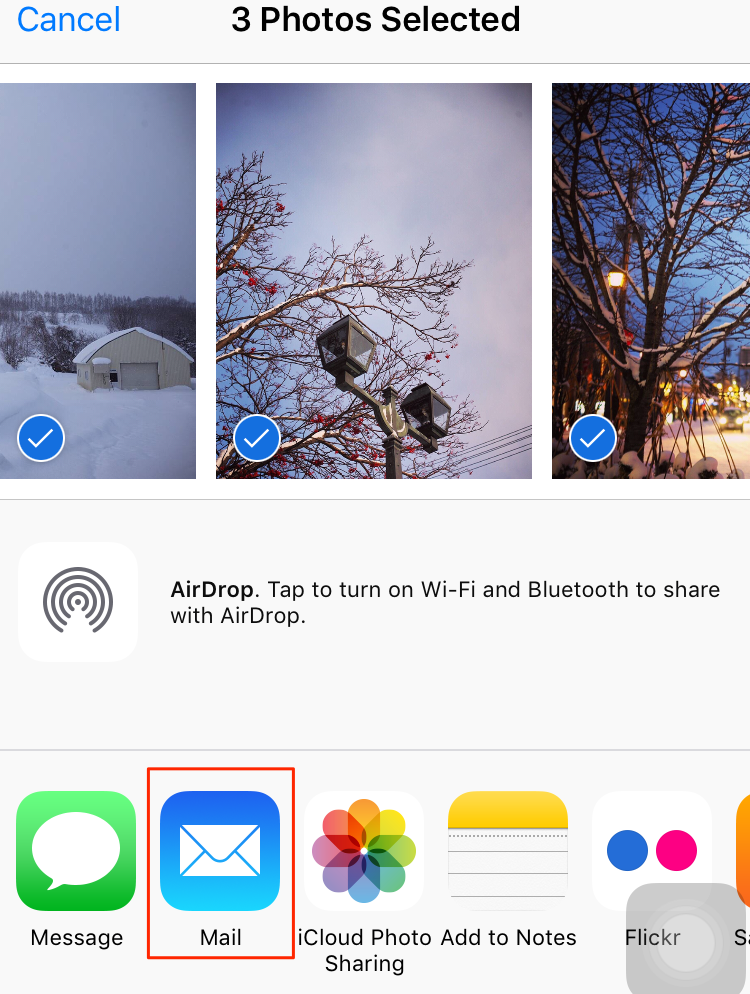
How to send photos from iPad to iPhone via Email
Note: You should have Email accounts and Email Apps. It is not a good idea when you want to move a large number of photos from iPad to iPhone.
Method 2. Send Photos from iPad to iPhone via Social Network
Requirement: Social Network App, Wi-Fi Support.
Just open your social networks app, such as Facebook, and choose pictures to share. Or you can open your photos and click share by, and choose social network to share. Then login your network and download them on your iPhone.
Note: It is not suitable to send a large number of photos. And the photos will be viewed by all of your network followers if you set them as public.
Method 3. Share Photos from iPad to iPhone via iCloud Photo Sharing
Requirement: Apple ID, iPad and iPhone using iOS 7 or later, Wi-Fi Support.
Step 1. Turn on iCloud Photo Sharing on iPad: Go to Setting > iCloud > Photos (or Settings > Photos & Camera) > Turn on (iCloud) Photo Sharing.
Step 2. Create a shared album and add photos to this album: Photo app > tap. Shared > tap Streams/Sharing > tap New Shared Stream/Sharing > enter shared album name and tap Next > add pictures to your shared album.
Step 3. Invite people to subscribe by email address.
Step 4. Open Photo app at iPhone > tap Shared > tap Streams/Sharing > Select Shared album and to copy you wanted pictures to iPhone.
Note: People often use Photo Sharing to share photos with their family and friends. Just like email and social network, it is not suitable to copy large numbers of photos from iPad to iPhone.
Method 4. Send iPad Photos to iPhone with AnyTrans
All 3 methods above (email, social networks and Photo Sharing) are not suitable to transfer a large mount of photos. So we provide you a new tool - AnyTrans. With this tool, you can transfer a large number of photos from iPad to iPhone in a few minutes, no matter whether the 2 devices have the same Apple ID. Now the brand new AnyTrans 4 supports more than 20 types of files. Free download this tool and learn how to send photos from iPad to iPhone with it.
Requirement: Computer, Two USB Cables, Internet Connected.
Step 1. Install AnyTrans > Connect iPad and iPhone with USB cables and open AnyTrans.
Step 2. Choose iPad homepage > Click "Photos" icon > Choose "Camera Roll".
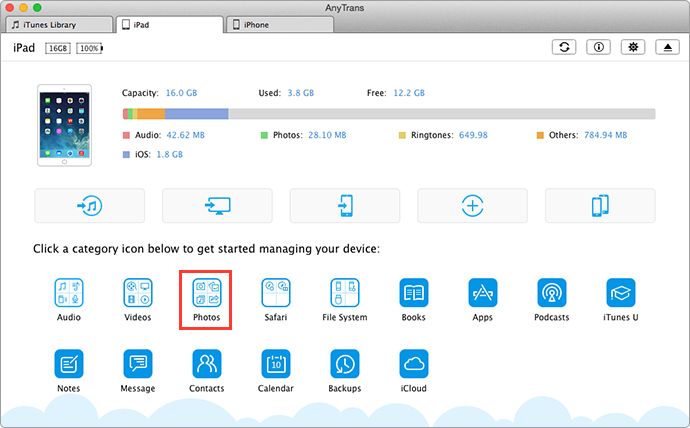
How to Send Photos from iPad to iPhone – Step 1 & 2
Step 3. Select your wanted photos > Click "Send to Device" to send photos to your iPhone.
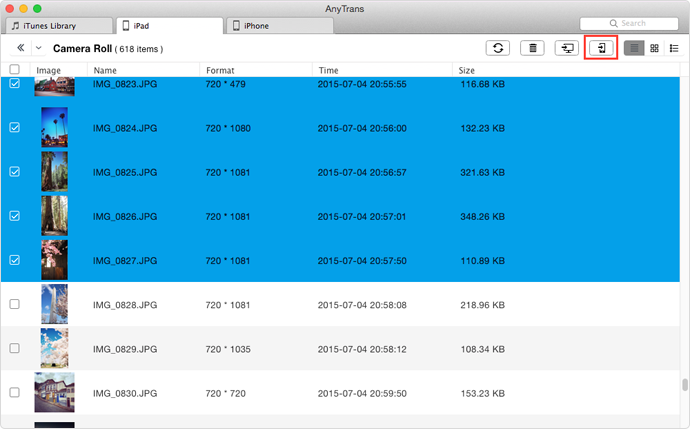
How to Send Photos from iPad to iPhone – Step 3
Note: All the selected photos will be sent to Photo Library of your iPhone.
The Bottom Line
With email app, social network app and iCloud Photo Sharing, you can easily share some pictures with your family, friends or colleague. But if you want to send or copy a large number of photos between two iOS devices that have different IDs, AnyTrans will be a better choice. And with AnyTrans, you can also transfer other contents, such as music and videos between two iOS devices easily and quickly. You Can Download AnyTrans and Have a Try >
More Related Articles You May Like
- How To Transfer Music from iPod to iPhone - This article tells you how to transfer Music from iPod to iPhone. Read more >>
- How to Transfer Contacts from iPad to iPhone - The post tells people how to send contacts from one iPad to one iPhone. Read more >>
- How to Copy Photos from iPhone to PC - This article shows you an easy way to send photos from iPhone to PC. Read more >>
- How to Transfer Photos from iPod touch to Mac - It is a tutorial to make people know how to transfer their wanted photos from iPod to Mac. Read more >>

