How to Transfer Photo Albums from iPhone to PC/Mac Computer
Summary
How to transfer photo albums from iPhone to computer? This guide will show you a simple method to export albums from iPhone to PC or Mac.
AnyTrans – Your iPhone to PC/Mac Transfer 
Download this amazing iOS File Manager AnyTrans on your PC or Mac. Then follow this guide to learn how to transfer photo albums from iPhone to computer (supports iOS 10/9/8/7/6).
Question: There are so many albums on my iPhone 6s, including the Camera Roll, Photo Stream, Favorites and so on. I want to transfer photos of albums to computer for backup and then delete them on iPhone for free up space. But how do I transfer them to computer. Who can help me this, thanks!
Analysis: With iPhone's high definition, you can always enjoy taking photos with your iPhone. Besides that, you may also download or received some lovely pictures from friends on iPhone, and these pictures are stored in different albums automatically on your iPhone. As time goes by, one day you may find there piles up so many pictures of different albums on your iPhone.
Sometimes, in order to free up space on your iPhone, you may want to delete these albums after transferring them to computer for backup, but the question is how to transfer these photo albums from iPhone to computer.
Normally, we can easily transfer Camera Roll photos from iPhone to computer with the Mac built-in tools (like iPhoto, Preview and Image Capture) and Windows AutoPlay, while we can't use them to import other albums photos like My Photo Stream and photos you synced from computer. Therefore, in this guide we recommend you an amazing iOS photo transfer tool – AnyTrans, which allows you to transfer all kinds of photo albums from iPhone to PC and Mac computer.
Also Read: How to Backup iPhone with 3 Methods >
A Brief Introduction to iMobie AnyTrans
AnyTrans is an iOS content management tool developed by iMobie to help iDevice users keep their iPhone iPad contents organized. It dose great in managing iOS photos, like:
- Supports both of Windows and Mac computer. No matter you want to transfer albums from iPhone to PC or Mac, AnyTrans can make it.
- Supports transferring photos from the default albums and albums you made by yourself including Camera Roll, Photo Stream, Photo Library, Screenshot, Selfies, Favorites, etc.
- Supports deleting photos in several modes, like one by one, multiple, even delete all photos at once. This helps you remove unnecessary photos at once instead of deleting them one by one.
- Also supports transferring photos and photo albums between two iDevices directly. This makes it possible to transfer iPhone photos or albums to another iPhone or iPad without iCloud sync.
Download AnyTrans to Try It Now >
How to Transfer Albums from iPhone to Computer with AnyTrans
Step 1. Run AnyTrans on computer and plug your iPhone to computer with a USB cable. Click the button at the right hand as below picture shows.
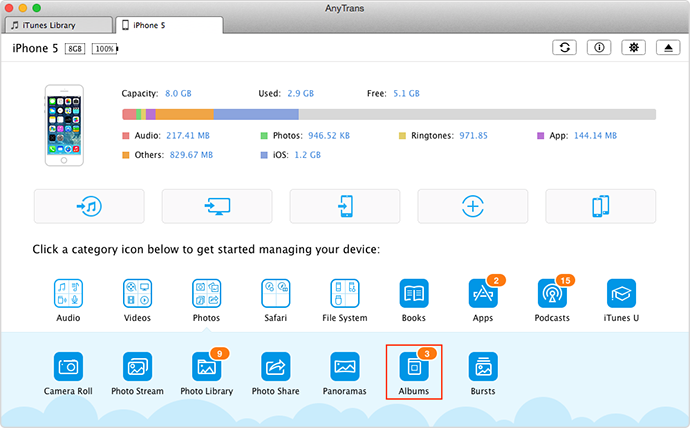
How to Transfer Photo Albums from iPhone to Computer – Step 1
Step 2. Click "Photos" and select a photo album like Camera Roll, Photo Stream, Photo Library, etc. For example, you can choose Albums to view your own made or some system generated albums.
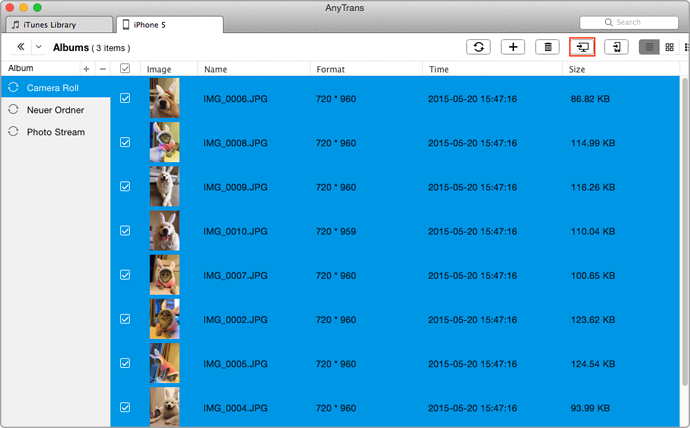
How to Transfer Photo Albums from iPhone to Computer – Step 2
Step 3. Choose photos from the album and click the Send to Computer button at the right hand.

How to Transfer Photo Albums from iPhone to Computer – Step 3
Note:
- After transferring photos and albums from iPhone to computer for backup, you can follow this guide to delete them from iPhone.
- If you also want to transfer albums from iPhone to other iDevices for backup, you can easily make it by following this guide: How to Transfer Photos and Albums from iPhone to iPhone >
The Bottom Line
With AnyTrans, you can also easily transfer other iOS data like videos, music, contacts, apps, and audiobooks from iPhone to computer in few steps. Why not download AnyTrans for a free trial now?
What's Hot on iMobie
-

New iOS Data to iPhone Transfer Guidelines > Tom·August 12
-

2016 Best iPhone Data Recovery Tools Review >Joy·August 27
-

2016 Best iPhone Backup Extractor Tools > Tom·August 16
-

How to Recover Deleted Text Messages iPhone > Joy·March 17
-

How to Transfer Photos from iPhone to PC > Vicky·August 06
More Related Articles You May Like
- How to Transfer Videos from iPhone to Computer – Read this article to know how to transfer videos from iPhone to computer easily. Read more >>
- How to Transfer Audiobooks from iPhone to Computer – Read this guide to move iPhone audiobooks to computer with ease. Read more >>
- How to Transfer Ringtones from iPhone to Computer – This guide tells you how to easily transfer ringtones from iPhone to computer. Read more >>
- How to Sync Pictures from iPhone to Computer – Read this guide to know how to move pictures from iPhone to computer. Read more >>

