How to Transfer Calendar from Mac to iPhone
Summary
As an iPhone user, you may want to know how to get calendar from Mac to iPhone. Read this article to know how to transfer calendar from Mac to iPhone in an easy way.
AnyTrans - Best iPhone Transfer Tool 
Download this all in one transfer tool AnyTrans to transfer your calendar from Mac to iPhone freely after reading this article on how to transfer calendar from Mac to iPhone.
When you use the calendar app on your iPhone, you might want to sync your schedule with the iCal calendar application on your Mac. For instance, you add some important appointments to iCal on your Mac at night, and want to make sure they will be on your iPhone when you are at work the next day. Or, you change the time for a meeting on the iCal calendar on your Mac, and you want this change to be reflected on your iPhone too.
So, how to transfer calendar from Mac to iPhone? iMobie's AnyTrans is an excellent option for you to sycn your calendar from Mac to iPhone. Why?
You May Like: How to Transfer Data from iPhone to Mac
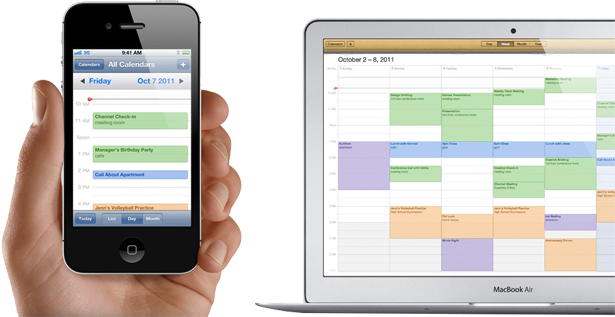
Image Credit: pics.desigoogly.com
AnyTrans Highlights:
- AnyTrans is optimized to freely transfer Calendar, Contacts, Messages, and media files from iOS device to PC/Mac and vice versa.
- Lightning interface and USB 3.0 takes AnyTrans to new heights of power and speed which allows you transfer files in few minutes.
- AnyTrans is incredibly easy to use with its friendly interface which gives you a light-hearted experience during transferring.
Can't Miss: How to Send Photos from iPhone to Mac in an Easier Way
How to Transfer Calendar from Mac to iPhone
Step 1: Free download AnyTrans, and then install it on your Mac.
Step 2: Launch AnyTrans on your Mac and connect your iPhone to your Mac with a USB cable.

How to Transfer Calendar from Mac to iPhone with AnyTrans
Step 3: Enter AnyTrans manage page> Enter the Calendar manage page> Select and preview Calendar you want to transfer.
Step 4: Tap To Device button to transfer Calendar from Mac to iPhone.
Must Read: How to Sync Photos from Mac to iPhone Easily and Quickly >
The Bottom Line
With AnyTrans you can also transfer calendar from iPhone to Mac freely. Why not give a try yourself? Any problem about this article or AnyTrans is warmly welcomed, please be free to contact us by sending an Email or leaving a comment in comment section.
What's Hot on iMobie
-

New iOS Data to iPhone Transfer Guidelines > Tom·August 12
-

2016 Best iPhone Data Recovery Tools Review >Joy·August 27
-

2016 Best iPhone Backup Extractor Tools > Tom·August 16
-

How to Recover Deleted Text Messages iPhone > Joy·March 17
-

How to Transfer Photos from iPhone to PC > Vicky·August 06
More Related Articles You May Like
- How to Move Files from Computer to iPhone - Read this article to know how to move files from computer to iPhone. Read more >>
- How to Transfer Files from PC to iPad - How can I transfer my files from PC to my iPad? Read this article to get the answer. Read more >>
- How to Transfer Data from iPhone to Mac - Read this post and freely transfer your data from your iPhone to Mac. Read more >>
- How to Transfer Data from iPad to iPad - Read this article to know three ways to transfer data from iPad to iPad. Read more >>



 The upgraded AnyTrans adds more iOS contents into the supportable list, such as, Reminders, Call History, etc, and also offers you more powerful transferring function than ever. Anyway, please stay tuned!
The upgraded AnyTrans adds more iOS contents into the supportable list, such as, Reminders, Call History, etc, and also offers you more powerful transferring function than ever. Anyway, please stay tuned!