How to Transfer Music from Computer to iPhone 7/7 Plus
Summary
Plan to transfer songs to new iPhone 7/7 Plus from computer (or iTunes library)? This post will show steps to sync music from PC/Mac to iPhone 7 with/without iTunes.
AnyTrans – iPhone 7 Music Manager 
Download the free trial of AnyTrans to manage your iPhone music without iTunes. Now read on this guide to know how to get music from computer to your iPhone 7/7 Plus.
Apple has removed the 3.5mm headphone jack on the iPhone 7 and iPhone 7 Plus. Instead, you need to use the wireless headphones or with a Lighting connector. Now you may want to add some favorite songs to the no-headphone jack iPhone 7/7 Plus to have a try.
To get music on iPhone 7 or 7 plus, we can transfer songs stored on computer hard drive to it. In addition to the traditional iTunes way, this article helps you transfer music to iPhone 7 or 7 plus with an iTunes alternative tool.

Image Credit: howtogeek.com
Part 1. How to Get Music from Computer to iPhone 7 without iTunes
AnyTrans is said to be the most comprehend Music Management Solution for iPhone iPad and iPod.
- Transfer music from PC or Mac computer to iPhone 7, and vice versa.
- Extract your iTunes library and sync music to iPhone 7 without erasing.
- Get music from iPhone 7 to iTunes, even the non-purchased songs.
- Copy music from an old iPhone to a new iPhone 7 directly.
Step 1. Download AnyTrans on your computer and install it. Open AnyTrans and connect with your iPhone 7 (Plus). Click the button at the right to manage your iPhone 7 files in categories.

Add Music to iPhone 7 from Computer with AnyTrans – Step 1
Step 2. Click on Audio option on the homepage > Select Music.

Transfer Music from Computer to iPhone 7 with AnyTrans
Step 3. To transfer music to your iPhone 7, click the "+" button, select a song on your computer and then click Open.

Transfer Music from Computer to iPhone 7 with AnyTrans
Part 2. How to Get Music from Computer to iPhone 7 with iTunes
With iTunes, you can sync music to your iPhone 7, but one of the drawbacks is iTunes will wipe the previous songs on your iPhone. If you want an easier and no data-loss way, try Part 1.
Step 1. Open iTunes and connect with your iPhone 7. Click the Device button.
Step 2. Click Music > Sync Music > Click Entire Music Library or Selected playlists, artists, albums, and genres as you need.
Step 3. Click Apply.
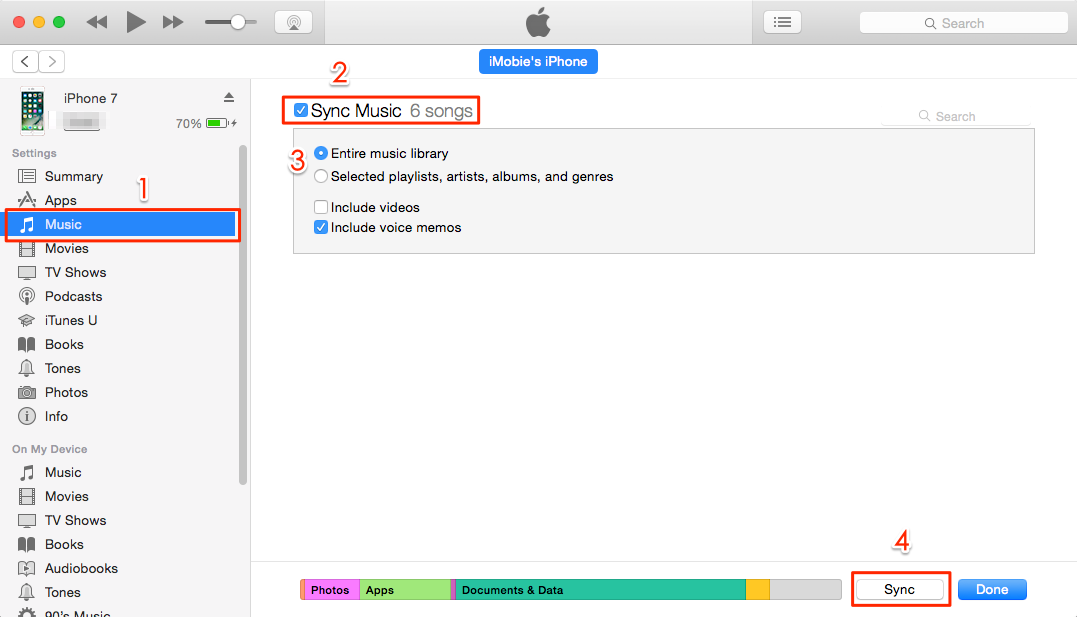
How to Sync Music from Computer to iPhone 7 with iTunes
The Bottom Line
Besides music, AnyTrans also supports managing other types of iOS files like photos, videos, ringtones, contacts, messages, notes, and more. Now take a tour with AnyTrans >
What's Hot on iMobie
-

New iOS Data to iPhone Transfer Guidelines > Tom·August 12
-

2016 Best iPhone Data Recovery Tools Review >Joy·August 27
-

2016 Best iPhone Backup Extractor Tools > Tom·August 16
-

How to Recover Deleted Text Messages iPhone > Joy·March 17
-

How to Transfer Photos from iPhone to PC > Vicky·August 06
More Related Articles You May Like
- How to Sync Ringtones to iPhone 6/6s/SE - This guide is about how to sync ringtones to iPhone 6/6s/SE. Read more >>
- How to Add Music to iPhone SE with/without iTunes - In this guide we will show you how to add songs to an iPhone SE in two ways. Read more >>
- Transfer Music from iPhone 6/6s (Plus) to Computer - Now read this post to learn how to transfer music from iPhone to computer. Read more >>
- How to Put Music on iPhone 7 without iTunes - Read to learn a way to add songs to iPhone 7 without iTunes. Read more >>

