How to Transfer Pictures from iPhone SE to Computer in Minutes
Summary
How to transfer photos from iPhone SE to computer? Read this guide to learn a quick way get iPhone SE photos to computer in Camera Roll, Photo Library, and Albums.
AnyTrans – Smart Photo Transfer for iPhone SE 
With AnyTrans, you can quickly transfer all photos on your iPhone SE to computer in minutes. Download it now before we begin this tutorial will save you a lot of time.
If you’re still using an iPhone 5 or iPhone 5s, and have been waiting for a new 4-inch smartphone with improved hardware, then the latest iPhone SE is nice try includes a great camera and A9 chip. With an iPhone SE’s 12MP back camera and the ability to shoot 4K video, a 16GB iPhone SE will easily gets out of storage.

Image Credit: stuff.tv
Transferring photos from your iPhone SE to computer or an external flash drive is a good way to make copies as well as free up space. We will describe you a quick way to get pictures from iPhone SE to computer in this post.
The Tool We’ll Use
AnyTrans is an all-around iOS transfer for iPhone SE and other iPhone, iPad, and iPod devices. It is easy to transfer pictures to your computer from iPhone SE.
- Selectively transfer photos from iPhone SE to computer as backup.
- Get all photos in Camera Roll, Photo Share, Photo Library, Photo Stream and Albums to computer.
- Sync photos from computer to iPhone SE without wiping data.
- Copy photos from any iPhone to iPhone SE directly.
How to Get Photos from iPhone SE to Computer with AnyTrans
Step 1: Download AnyTrans for Windows or Mac and install it on your computer. Open it and connect your iPhone SE to computer > Click ![]() after AnyTrans loads data.
after AnyTrans loads data.
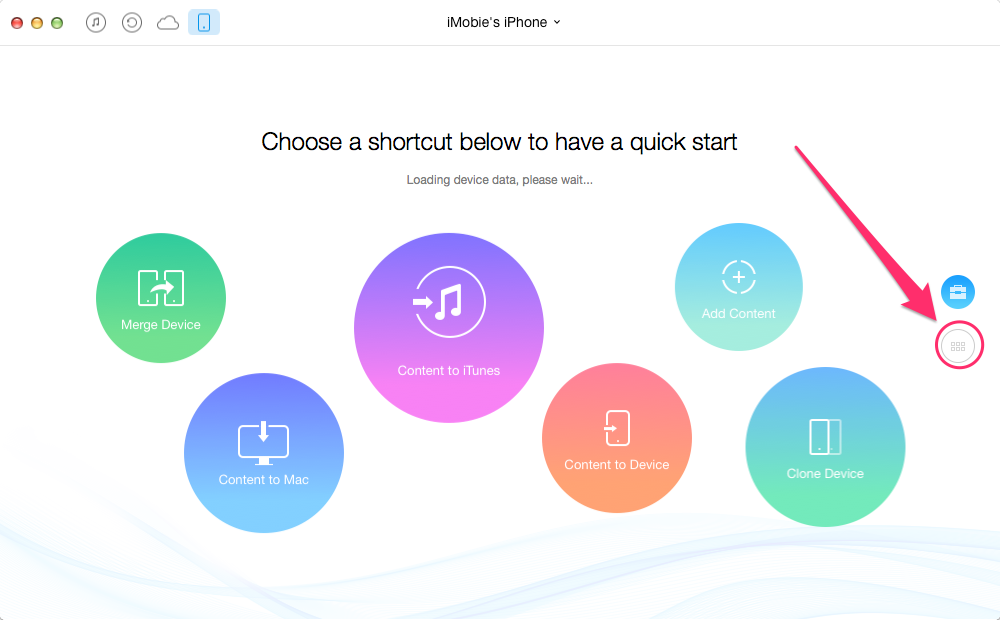
Get iPhone SE Pictures to Computer with AnyTrans – Step 1
Step 2: AnyTrans classifies your iPhone photos in different categories, and you can choose the pictures you need from the different categories.

Get iPhone SE Pictures to Computer with AnyTrans – Step 2
Step 3: View and select the photos you need to move to computer, and click the Send to PC/Mac button.

Get iPhone SE Pictures to Computer with AnyTrans – Step 3
The Bottom Line
It’s quick and easy to transfer all or selected pictures from iPhone SE to computer with AnyTrans. Besides photos, it also supports transferring music, videos, contacts, messages, notes, ringtones, and more from iPhone SE to computer as backup. Now download AnyTrans to have 7-day free trial.
What's Hot on iMobie
-

New iOS Data to iPhone Transfer Guidelines > Tom·August 12
-

2016 Best iPhone Data Recovery Tools Review >Joy·August 27
-

2016 Best iPhone Backup Extractor Tools > Tom·August 16
-

How to Recover Deleted Text Messages iPhone > Joy·March 17
-

How to Transfer Photos from iPhone to PC > Vicky·August 06
More Related Articles You May Like
- How to Transfer Text Messages to iPhone SE – This guide will show you how to transfer texts to new iPhone SE. Read more >>
- How to Transfer Contacts to New iPhone SE – Read this post to learn how to transfer contacts from old iPhone to iPhone SE. Read more >>
- How to Put Music on iPhone SE without iTunes - This article will show you two ways to put music on iPhone SE. Read more >>
- How to Recover Deleted Notes on iPhone SE - This guide will show you two ways to undelete notes on iPhone SE: with or without backup. Read more >>

