How to View iCloud Photos on iPhone/iPad/iPod
Summary
Searching for a way to view iCloud photos on your iPhone/iPad/iPod? Don’t worry. This guide will show you how to view your iCloud photos on iPhone/iPad/iPod in a simple and quick way.
AnyTrans – Best iPhone Photos Transfer 
The powerful iOS data transfer - AnyTrans helps you transfer your photos on iPhone/iPad/iPod to Mac/PC in just 3 simple steps. So, download it to transfer your precious photos to computer now.
iCloud cloud be one of the best Apple services to store & backup iOS data on iPhone/iPad/iPod touch. And coming to photos, iCloud allows you to view your valuable photos online anywhere, anytime and even any device. All you need is just an Apple ID and an Internet connection.
But you may have no idea of how to view iCloud photos you saved before. Believe me, you are not alone here. And in light of that, here we will show you how to view iCloud photos on your iPhone/iPad/iPod step by step. Just Keep on.
Don’t Miss: Simple Steps to Fix "iCloud Music Library Cannot be Enabled" >
How to View iCloud Photos on iPhone/iPad/iPod
Step 1. Lock your device and go to Settings > Click iCloud.
Step 2. Log in with your Apple ID and password > Tap Photos > Activate iCloud Photo Library.
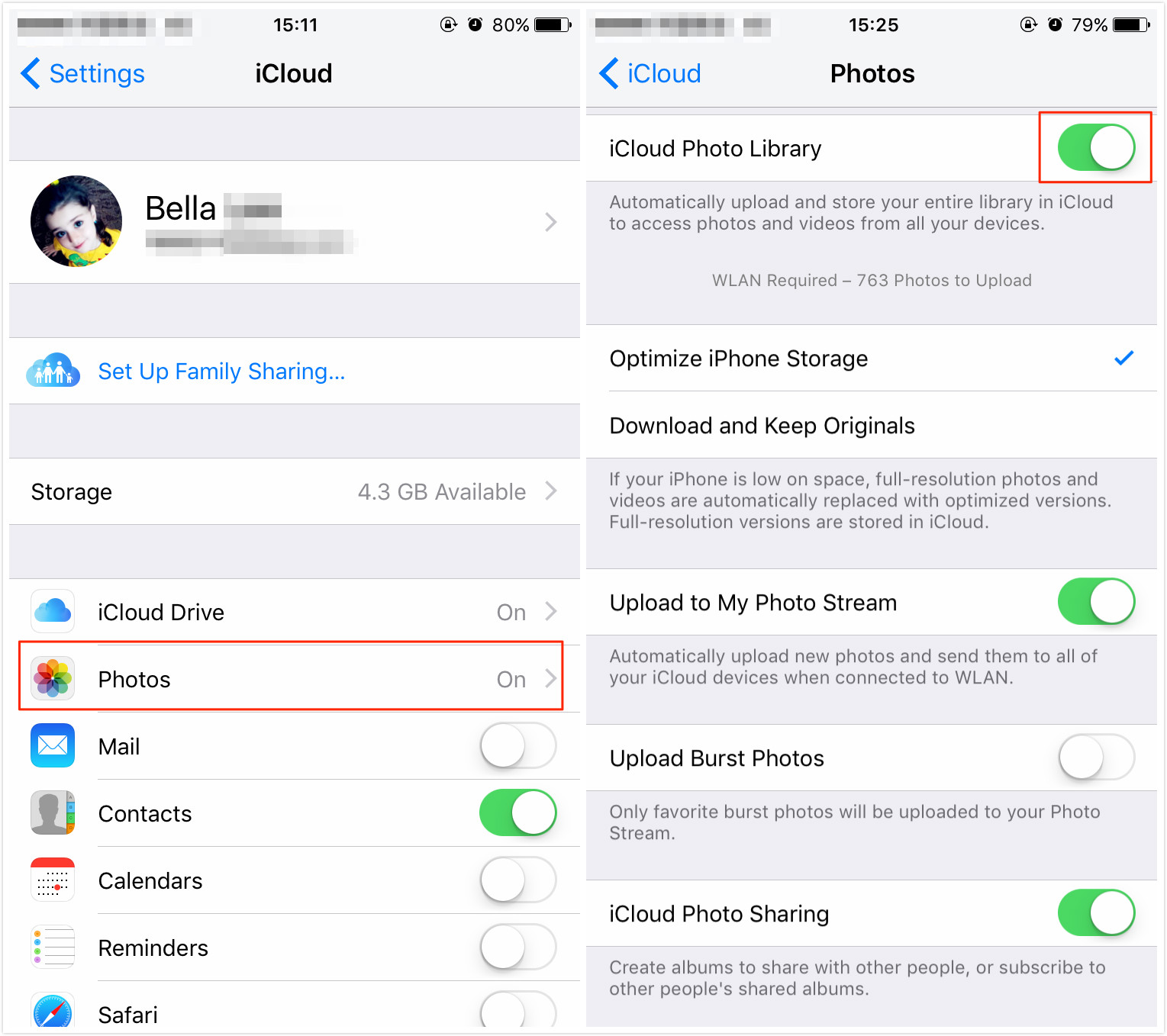
How to View iCloud Photos on iPhone – Screen Overview
Step 3. Go to Photos application and click Albums > You can view your iCloud Photos now as long as there is Wi-Fi enabled.
Note: If you want to access the albums other people have shared with you, you can activate iCloud Photo Sharing in iCloud (Settings > iCloud > Photos > iCloud Photo Sharing).
How to Transfer Photos from iPhone to Computer with AnyTrans
AnyTrans is a professional iOS data transfer that allows you to transfer all important stuffs on your devices to computer, including photos, music, messages, videos, notes, contacts and more. As for Photos, AnyTrans supports you to selectively transfer photos in Camera Roll, Photo Stream, Photo Library, Photo Share Panoramas, Albums and Bursts to Mac/PC in 3 easy steps. Now, let’s have a look at its simple steps to transfer photos from iPhone to computer.
Step 1. Download AnyTrans on your computer and connect your device to computer with USB cable > Open AnyTrans, click the button on the right.

How to Transfer Photos from iPhone to Computer with AnyTrans - Step 1
Step 2. Click Photos > Choose one album that saves the photos you want to transfer (take Photo Library for example).

How to Transfer Photos from iPhone to Computer with AnyTrans - Step 2
Step 3. Select the photos you need > Click To Computer button on the upper right corner.
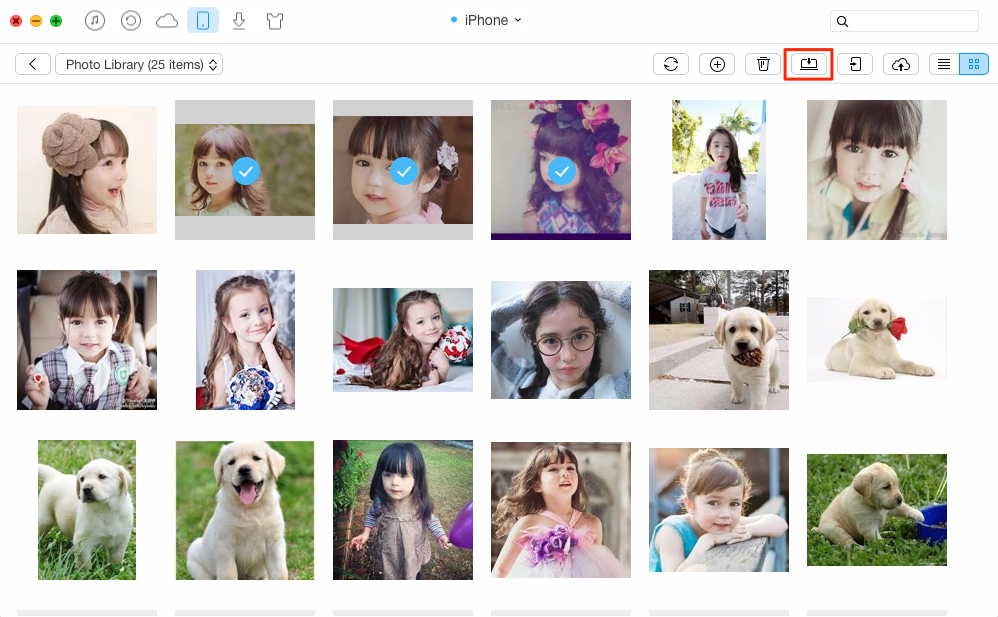
How to Transfer Photos from iPhone to Computer with AnyTrans - Step 3
Note: If you want to transfer photos to another device , click To Device button will complete this job. In addition, it allows you to transfer photos to your iCloud account by clicking To iCloud button.
The Bottom Line
You may have succeeded in viewing iCloud Photos on your iPhone/iPad/iPod with the above-mentioned ways. If you have any trouble about iOS devices, just feel free to contact us and we will reply you as soon as possible. Also, questions about AnyTrans are warmly welcomed. Get more from AnyTrans >>
What's Hot on iMobie
-

New iOS Data to iPhone Transfer Guidelines > Tom·August 12
-

2016 Best iPhone Data Recovery Tools Review >Joy·August 27
-

2016 Best iPhone Backup Extractor Tools > Tom·August 16
-

How to Recover Deleted Text Messages iPhone > Joy·March 17
-

How to Transfer Photos from iPhone to PC > Vicky·August 06
More Related Articles You May Like
- How to Manage iCloud Storage on iPhone/iPad/iPod – Read this guide to see how to manage your iCloud storage on iPhone/iPad/iPod. Read More >>
- How to Reset iCloud Password via 3 Simple Ways – This tip will show you three simple methods to reset iCloud password. Read More >>
- How to Recover iTunes Backup Password with Great Ease – Follow this article to recover your iTunes backup password with ease. Read More >>
- How to Retrieve Photos from iCloud Backup – Read this tutorial to recover photos from iCloud backup easily. Read More >>

