How to Import Chrome Bookmarks from Computer to iPhone Safari
Summary
Looking around for a method to sync Google Chrome bookmarks with iPhone Safari? Read this post to get a quick way to import your Chrome bookmarks on Windows/Mac computer to iPhone Safari.
AnyTrans – Best iOS Data Manager 
Download AnyTrans to your computer and then follow this guide to easily get your Chrome bookmarks from computer to iPhone/iPad.
Although it is quite convenient to synchronize Safari bookmarks across Mac computer and iOS devices via iCloud, it might not be an easy task to get the bookmarks with other browsers from computer to iPhone Safari. There are many people (both Mac users and Windows users) are using Google Chrome instead of Safari on computer. And what should they do if they need to transfer Chrome bookmarks from Mac/PC to iPhone?
If you are one of them and looking for a way to get access to Mac/PC Chrome bookmarks with Safari on your iPhone, keep reading on this guide to learn how to import Google Chrome bookmarks from computer to iPhone.
Also Read: How to Transfer Music from Computer to iPhone >
The Tool You’ll Need to Use
To sync your Chrome bookmarks to iPhone, here we recommend AnyTrans, a professional iOS data transfer & manage tool for you. Check the following features of AnyTrans to understand why it is your ideal choice:
- It helps you transfer your Google/Firedox/Safari bookmarks on computer to iPhone 7/7 Plus/6s/6s Plus/6/6 Plus/SE and earlier iPhone models without logging into iCloud.
- It also supports transferring your iPhone Safari bookmarks to computer or to another iOS device.
- It works with both Windows 10/8/7 and Mac OS (including the latest macOS Sierra).
- It is compatible with all models of iPhone/iPad/iPod, iOS 10 and earlier iOS versions.
How to Import Chrome Bookmarks from Computer to iPhone Safari with AnyTrans
First of all, download and install AnyTrans on your Mac/PC and then follow the detailed steps below to copy your Google Chrome bookmarks on computer to your iPhone.
Step 1. Launch AnyTrans and connect your iPhone to computer with USB cable. Click ![]() after AnyTrans loads data.
after AnyTrans loads data.

How to Import Chrome Bookmarks from Computer to iPhone Safari
Step 2. Click Safari > Bookmarks.

How to Sync Chrome Bookmarks from Computer with iPhone
Step 3. Click "+" on the top right corner and then choose Google Chrome to get the Chrome bookmarks from computer to iPhone Safari app.
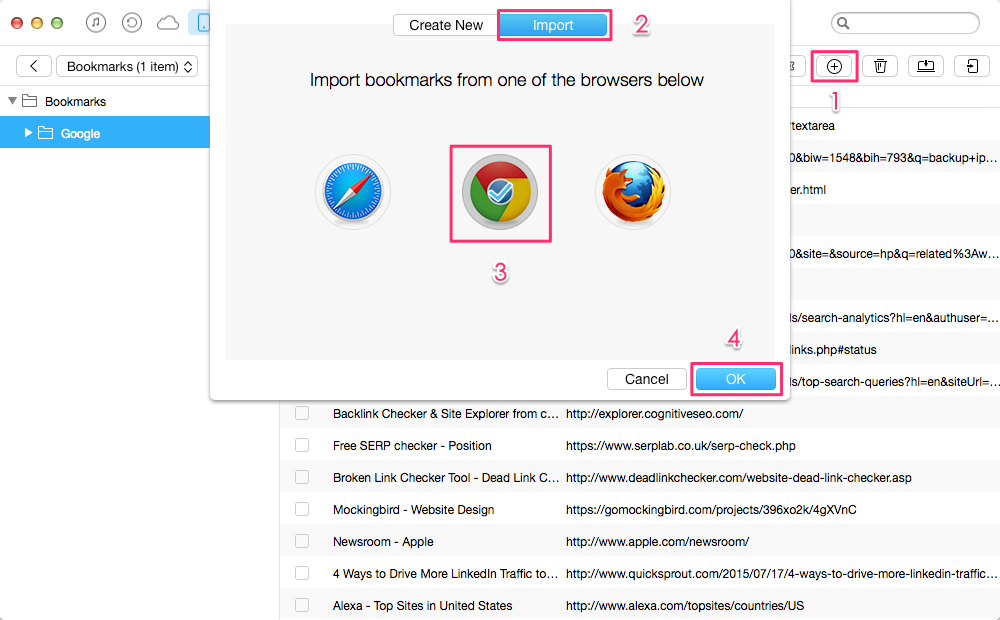
How to Copy Chrome Bookmarks from Computer to iPhone Safari App
The Bottom Line
With AnyTrans, you can easily get your Chrome bookmarks as well as Safari/Firefox bookmarks from computer to iOS Devices no matter you are using Mac OS or Windows. In addition, it also enables you to transfer music, photos, videos, contacts, books and more from your computer to iPhone, iPad, and iPod and allows you to manage these contents with ease. Download AnyTrans to manage you iOS files more effectively now >>
What's Hot on iMobie
More Related Articles You May Like:
- How to Transfer Photos from Windows 10 to iPhone iPad – Read this post to transfer Photos from Windows 10 to iPhone/iPad. Read more >>
- How to Transfer Messages from iPhone 7 to MacBook/iMac – This guide shows you how to transfer messages from iPhone 7 to Mac. Read more>>
- How to Backup Contacts on iPhone 7/7 Plus - This post gives you three options to backup iPhone 7 contacts. Read more >>
- How to Transfer Videos from iPhone to iPhone 7/7 Plus - This guide will tell you how to transfer videos from iPhone to iPhone 7 (Plus). Read more>>

