[Best iPhone to iPad Transfer] What is Best Way to Move Data Between iPhone and an iPad
Besides AirDrop, transfer cable, iCloud and iTunes, what is the best iPhone to iPad transfer software? Read this post to know how to transfer data between your new iPhone 7/6s/6/se and your iPad in a simple way in this 2016.
AnyTrans – All-In-One iPhone to iPad Transfer
Download this 2016 best iPhone to iPad transfer and following this post to test it on transferring contacts, photos, messages and more between iPhone and iPad. Get AnyTrans Now To Have A Quick Start >
Your iPad could be a good place to backup your important photos, songs or other types of data on your iPhone, especially when you consider deleting something and freeing up your almost-full iPhone storage. But sometimes, it’s hard to find a suitable way to transfer and backup data from iPhone to iPad.
You May Like: How to Free up Space on an iPhone
You may have tried to transfer everything from iPhone to iPad by backing up your iPhone with iTunes or iCloud, and then restoring iPad with the iPhone backup. However, in this way, you will erase all data and settings, including some important files, on your iPad.
And you might also have used some other methods, such as "iPhone to iPad transfer cable" and AirDrop, but eventually found that these methods could transfer only several photos and songs, and not be suitable to transfer a large amount of data, or transfer some important personal text info (such as iMessages) from your iPhone to your iPad.
Also Read: Fix AirDrop Not Working on iPhone iPad
So what could be your best iPhone to iPad transfer tool to backup iPhone to iPad? Here, you may need an All-in-one iPhone iPad transfer software.
All-In-One iPhone to iPad Transfer – AnyTrans
AnyTrans is an all-in-one iOS manager that makes iPhone to iPad transferring more flexible and easy, no matter how many data and what types of the data you want to transfer. Below are some features you may like when using AnyTrans:
- Supports transferring all media files or only selected items, including songs, photos, videos, ringtones, voice memos etc, between iPhone and iPad.
- Supports merging or cloning personal info, such as iMessages, contacts, notes, reminders and safari info, from one iOS device to another. [New Added Features]
- Supports almost all iPhone/iPad/iPod models, including new released iPhone 7, and compatible with iOS 10/9/8/7/6/5.
How to Transfer Data from iPhone to iPad and Vice Versa with AnyTrans
After downloading and installing free trial version of AnyTrans on your computer, now you can use it to backup iPhone data to iPad. And there are two ways AnyTrans provides for you to transfer data. One is suitable for transferring several items. For example, if you just want to transfer several photos, or songs, you can use the first method. And another method is for transferring all photos, songs, messages, contacts or other files.
Method 1. Transfer Selected Items from iPhone to iPad in 3 Steps
Step 1: Connect iPhone iPad to computer. AnyTrans will recognize your devices. After AnyTrans loads data, select your iPhone.

iPhone to iPad transfer – transfer several items – step 1
Step 2: Scroll down to view the categories that you can manage on your iPhone.

iPhone to iPad transfer – transfer several items – step 2
Step 3: After click into one category, such as Photos > Camera Roll, you can select only the items you want to transfer, and click "To Device" to transfer selected items to your iPad.

iPhone to iPad transfer – transfer several items – step 3
Method 2. 1-Click Transfer Multiple Categories from iPhone to iPad
AnyTrans enables you to transfer all photos, songs, contacts or messages from one iOS device to another in a simple way with its 1-click transferring features, for example Content to Device, Merge Device and Clone Device.
Step 1: After you run AnyTrans and connect your devices to computer, AnyTrans will show you these 1-Click features on its home page, just like the below screenshot shows.

1-Click iPhone to iPad Transfer
Step 2: After AnyTrans loads all data on your iPhone and iPad, you can click "Content to iTunes" or "Merge Device" to transfer selected categories from iPhone to iPad. (This two features won’t erase any data on your targeted iPad.)

Transfer and Merge from iPhone to iPad
Step 3: If you want to replace your iPad photos, messages or some other types of data with your iPhone related items, you can use the feature "Clone Device". Before transferring iPhone data to iPad, it will erase your transferred categories. For example, if you want to clone all contacts from iPhone to iPad, you will erase all iPad contacts before transferring. In a result, all your iPad contacts will be replaced with your iPhone contacts.

Clone from iPhone to iPad with AnyTrans
The Bottom Line
While most of iPhone to iPad transfer tools generally copy only photos, songs or other media files between iPhone and iPad, AnyTrans helps you transfer more than 20 types of files, including messages, contacts, call history, ringtones, voice memos, songs, photos etc, between two iOS devices. Download AnyTrans and go to know what you can transfer between iPhone and iPad >>
More iPhone to iPhone Transfer Related Articles:

Tom Member of @iMobie_Inc., is specialized in Mac, iPhone, iPad and iOS, Mac OS, and love to find and solve Apple related daily life problems.
Popular Articles & Tips
 How to Transfer Contacts from iPhone to iPhone Directly >
How to Transfer Contacts from iPhone to iPhone Directly >  Top 15 Tips for Saving Battery on iPhone iPad >
Top 15 Tips for Saving Battery on iPhone iPad > 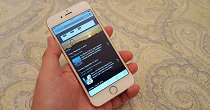 Quick Solution to iTunes Syncing Problems >
Quick Solution to iTunes Syncing Problems >
Any Questions?