Top 10 Tips You Should Know about iTunes Syncing - P1
Summary
For both new and seasoned iTunes guys, this Top 10 iTunes syncing tips article might be worth a minute of reading.
AnyTrans - Your Best iPhone iPod Manager 
Take a tour of this awarded software so that you can make use of it after reading this 10 Tips You Should Know about iTunes Syncing article.

Let's face up to the fact that syncing the iTunes to an Apple mobile device isn't always as easy as rolling off a log. No matter you're new to iTunes or a seasoned iTunes guy, you'll feel grounded if one day syncing iPod music with iTunes is like managing files in Windows Explorer. Follow tips below to find out some iTunes syncing shortcuts.
Don't Miss: How to Salvage Music Collections from iPod to Computer
Basic - Automatically sync when a device is connected
If you'd like to hand over your iPod to iTunes, the most convenient way is to turn on the iTunes Automatically Sync. By doing so, iTunes will update your music, videos, or podcasts whenever you connect an idevice.
To enable this option, you can Open iTunes > Connect your device to the computer > Click Edit menu on the top side of iTunes > Preferences > Devices > Uncheck "Prevent iPods, iPhones, and iPads from syncing automatically".
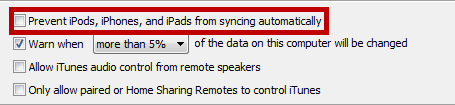
Basic - Sync iPhone, iPad, iPod touch over Wi-fi
By taking advantages of iOS 5, now you are capable of syncing an iPhone, iPad or iPod touch wirelessly. When you connect an iOS device to the computer, open iTunes and you'll have an option "Sync with this iPhone over Wi-fi" (checking this option if you simply connect an device for charging).
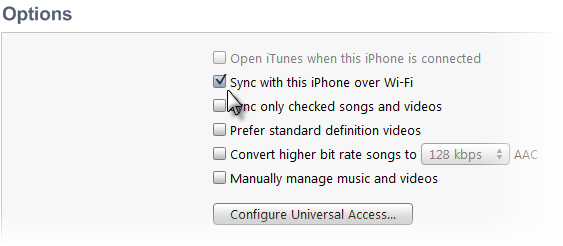
Basic - Reclaim More Free Space
As is well-know, an iPhone, iPod or iPad is not a storage device. For many they cases, they are incapable of containing as much music as you want. You can use the capacity bar at the bottom of the device settings window to determine how much free space is available. If it's running out of space, try suggestions below:
1. Learn how to free up space on iPhone iPad.
2. Learn how to remove duplicates in iTunes.
3. Converts songs to the AAC format during syncing. It helps conserve space if your songs are encoded in other formats or at higher bitrates. (Tell us more by leaving a comment)
Advanced - Designate an amount of storage for music
For an iPad, iPhone or iPod touch, you'll worry about, more or less, the storage to ensure that they are not filled up with music yet so you can have enough room for apps, photos, etc. Originally iTunes doesn't have such an option to designate an amount of storage space that use for storing music, but you can make it possible by trying some workaround.
Open iTunes > File > New > Smart Playlist > Limit to XX GB/MB:
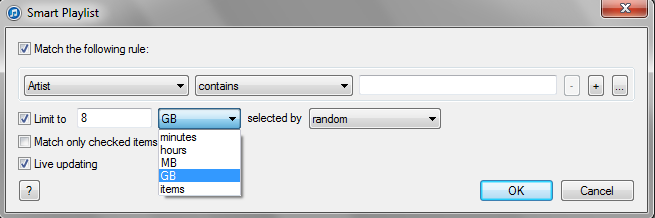
Basic - Syncing manually with Autofill
Don't want to automatically sync music content to your device, then you can set up manual syncing. By doing so, you can:
1. manually import music, audiobooks, movies, podcasts, or TV shows, choose one of these categories under iTunes Library.
2. select and drag items you want, then drag them onto your device icon under Devices.
3. add a playlist by selecting from left side of the window and drag it onto your device in the same way.
4. quickly sync audio content from your music library or a selected playlist. Autofill settings allow you to adjust how songs are selected for syncing as well as allocate space for disk use.

Continue Reading - iTunes Syncing Tips Page 2 >>
More Related Articles You May Like
- Transfer Music from iPhone to Computer for Free - Step-by-step iPhone guide teaches you to transfer music from iPhone to PC. Read more >>
- Transfer Windows Media Player Music to/from iTunes - Want to change your media library from Windows Media Player to iTunes? Read more >>
- Some Music Won't Sync to iPhone - Why some songs won't sync from iTunes to iPhone? We collected some feedback from our users and. Read more >>
- Copy Music from iPhone to iTunes - How do you transfer music from iPhone to iTunes library as backup? Read more >>

