How to Save iPhone Messages to PDF/HTML/TXT
Summary
This post provides iPhone users one simple way to backup SMS, iMessages to computer, and save iPhone messages as PDF, HTML or TXT files.
AnyTrans – #1 iPhone File Manager Tool 
Download AnyTrans to save iPhone SMS, iMessages to PDF/HTML/TXT files on your Windows/Mac computer after reading this step-by-step tutorial.
Apple's iPhone 7 is expected to launch in 2016, have you prepared well for the new round of iPhone to iPhone Upgrade? If not yet, you can take a minute to read our comprehensive and detailed How to Transfer Data from Old iPhone to New iPhone tutorial.
PDF, HTML and Text file formats are helpful if you want to store texts or image elements for viewing and printing. That's why some Apple users decided to save iPhone text messages to PDF, TXT or HTML.
In this post, we provide one quick solution to saving iPhone messages to the format PDF, TXT and HTML. And in this way, all the conversation and attachments on your iPhone "Message" app can be exported to your computer in 3 steps.
Related Article: Quick Way to Transfer iMessages from iPhone to Mac
Tool We'll Use to Save iPhone SMS & iMessages - AnyTrans
AnyTrans is an All-in-One content manager software for Apple users to manage iPhone, iPad and iPod on computer. Below, we provide some AnyTrans features on messages you may be interested in.
- Save messages to PDF, HTML and TXT files.
- Export messages with attachments, such as pictures, voice and videos.
- Backup messages with created date and contacts/phone numbers.
- It supports all iPhone models, including iPhone 6 (Plus) with iOS 8.
- It is compatible with both Mac and Windows.
You May Like: How to Transfer Text Messages from iPhone to iPhone
3 Steps to Export iPhone Messages to PDF/HTML/TXT
After downloading AnyTrans and installing it on computer, now you can easily get messages from iPhone to computer.
Step 1. Scan iPhone Messages Data.
Open AnyTrans and connect iPhone to computer by using USB cable. AnyTrans will automatically scan your iPhone data and get all messages on your iPhone, including iMessages, SMS text messages and messages attachments.
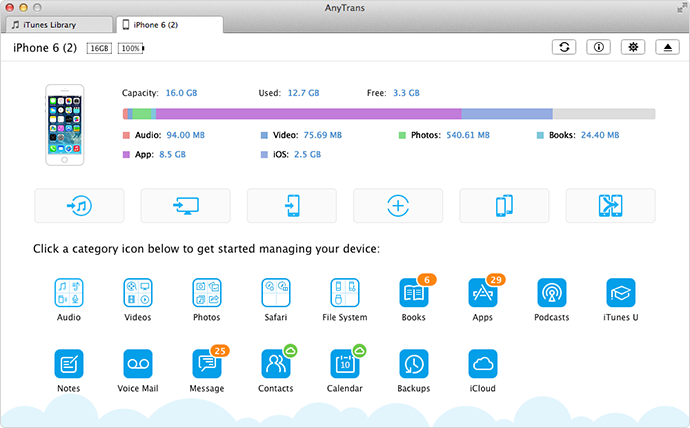
Save iPhone SMS to PDF HTML and TXT Files – Step 1
Step 2. Set Message Export Format to PDF, HTML or TXT.
Click "Setting" button at the top-right corner > Set Messages Export Format to be pdf, html or text > Click "Save".

Save iPhone SMS to PDF HTML and TXT Files – Step 2
Step 3. Preview and Save SMS/iMessages with Attachments.
Preview and select conversations > Click "To Computer" at the top-right corner to download messages to computer.
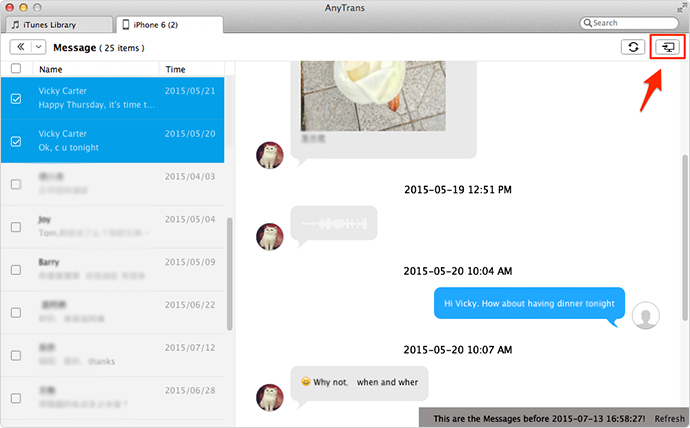
Save iPhone SMS to PDF HTML and TXT Files – Step 3
The Bottom Line
With AnyTrans, iPhone SMS or iMessages can be easily saved to PDF, HTML or TXT on your computer. Moreover, this tool is also useful if you want to export media files or some other personal info from your iPhone to another place.
What's Hot on iMobie
-

New iOS Data to iPhone Transfer Guidelines > Tom·August 12
-

2016 Best iPhone Data Recovery Tools Review >Joy·August 27
-

2016 Best iPhone Backup Extractor Tools > Tom·August 16
-

How to Recover Deleted Text Messages iPhone > Joy·March 17
-

How to Transfer Photos from iPhone to PC > Vicky·August 06
More Related Articles You May Like
- How to Retrieve Deleted Text Messages on iPhone – Read this tutorial to know how to recover SMS from iPhone Easily. Read More >>
- How to View Text Messages on iCloud with AnyTrans – This guide shows how to view SMS text messages on iCloud backup. Read More >>
- How to Delete SMS Text Messages from iPhone – This guide tells you one easy way to clean your iPhone messages. Read More >>
- How to Retrieve Deleted Text Messages from iTunes Backup – Read this post to know how to get deleted messages from iPhone backup. Read More >>
- How to Transfer Contacts from iPhone to iPhone – Want a way to transfer from the old iPhone contacts to the new? Check this guide to learn more. Read More >>
- How to Transfer Photos from iPhone to Mac – Learn how to offload your Camera Roll photos from iPhone to your Mac in few clicks. Read More >>
- What Is the Best iPhone File Transfer – Need an all-in-one iPhone File Transfer software to keep everything organized? Here is the answer. Read More >>

