How to Sync Safari/Chrome/Firefox Bookmarks to iPhone iPad
Summary
How to sync bookmarks to iPhone or iPad? This guide tells you a way to sync Safari, Chrome and Firefox bookmarks to iPhone iPad from computer with ease.
AnyTrans – One-Stop iOS Bookmarks Transfer 
Have a try on AnyTrans to manage your iPhone/iPad data with ease, and now read this guide to know how to sync Safari, Chrome or Firefox bookmarks to iPhone/iPad.
When we are visiting our favorite websites, the bookmark offers us a shortcut to enter the target page without re-typing URL again. However, if you just bookmarked these websites on your computer and didn't on your iOS Safari, at this moment, you will wonder how to import bookmarks from computer to iPad iPhone and easily visit these websites just like on computer.
When it comes to how to sync bookmarks to iPhone or iPad, it isn't a tough task if you are using Safari on both of computer and iDevices. You just need to turn on iCloud, enable Safari on, and login the same Apple ID on your computer and iDevices. However, what if you are using Chrome or Firefox instead of Safari on computer (especially for Windows users, Apple haven't updated Safari for Windows for years)? Is there any way to sync Chrome/Firefox bookmarks to iPhone iPad directly?
To help you solve this problem, we prepare you this detailed tutorial about how to sync bookmarks to iPhone iPad. Absolutely, you can't make it without outside help. Therefore, before starting the tutorial, we need to list the tools we will use.
The Tools We'll Use
1. iMobie AnyTrans – a powerful iOS data management tool that allows you sync Chrome, Firefox and Safari Bookmarks from computer to iPhone iPad directly.
2. Your iPhone or iPad
3. A USB cable for your iPhone/iPad
Free Download AnyTrans to Sync Bookmarks Now >
How to Sync Chrome/Firefox/Safari Bookmarks to iPhone iPad Directly
Step 1: Run AnyTrans on your computer (PC or Mac), and then connect your iPhone/iPad to computer with USB cable.
Step 2: On the homepage, click on Safari, and choose Bookmarks.
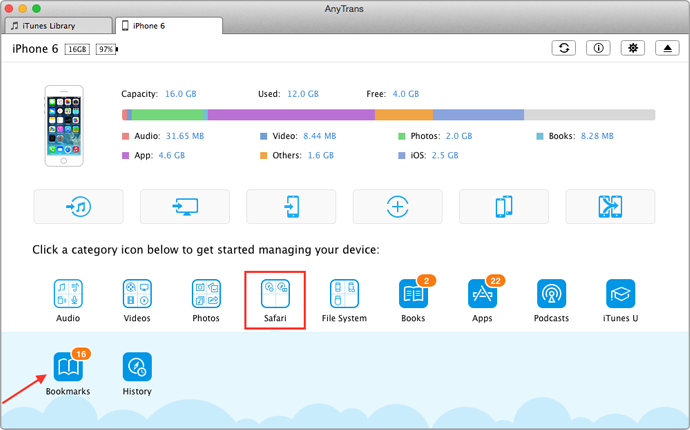
Sync Bookmarks to iPhone iPad with AnyTrans – Step 2
Step 3. Click the "+" button, and select the browser you want to sync to iPhone/iPad, Safari, Chrome or Firefox. And then Click OK button to proceed.
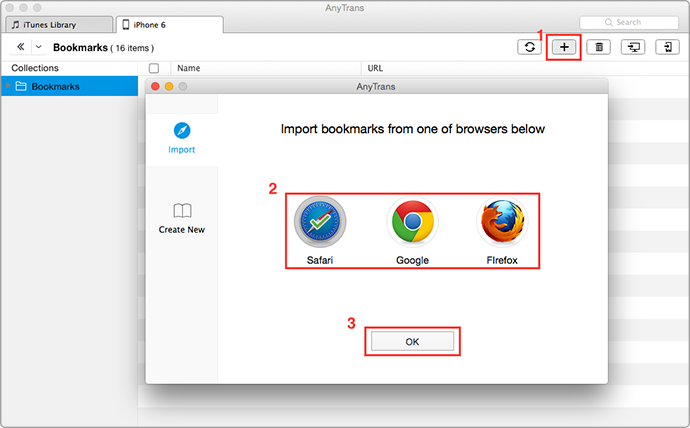
Sync Safari/Chrome/Firefox Bookmarks to iPhone iPad with AnyTrans – Step 3
Note:
- This method is suit for both of PC and Mac users, and needn't install Safari on computer.
- The bookmarks synced from Chrome, Firefox or Safari will be saved in the Safari's bookmarks on your iPhone iPad.
- This method can be also applied to transfer bookmarks from computer to iPod touch.
- Except syncing bookmarks to iPhone iPad, AnyTrans also can be used to export bookmarks from iPhone iPad to computer.
The Bottom Line
After reading this quick guide to how to sync Chrome, Firefox, or Safari bookmarks to iPad iPhone, you must have found that AnyTrans is the best choice no matter what browser you are using on your computer. At the same time, AnyTrans also features you the ability of editing and managing the bookmark list. What's more, AnyTrans also allows you to manage your other iOS contents, like music, photos, videos, contacts, messages, notes, etc. Why Not Download AnyTrans to Try It Now >
More Related Articles You May Like
- How to Access iCloud Bookmarks with Ease - Read this iMobie guide to know how to check Bookmarks in iCloud. Read more >>
- How to Recover Deleted Safari Bookmarks on iPhone iPad - Follow this step-by-step guide to retrieve deleted or lost Safari bookmarks on iDevice. Read more >>
- How Can I Transfer Bookmarks from iPhone to iPad - Follow us to learn how to transfer bookmarks between two iDevices directly. Read more >>
- How to Back Up Bookmarks from iDevice to Computer - This guide shows you a way to back up iPhone iPad bookmarks to computer. Read more >>

