How to Transfer Presentation from Computer to iPad Easily
Summary
Are you confused about how to transfer presentation to iPad from computer? Follow this guide to learn how to transfer PowerPoint/Keynote/PDF presentation from computer to iPad with ease.
AnyTrans – Best iOS Data Manager 
This easy-to-use iOS software – AnyTrans can help you manage and transfer your iPhone/iPad/iPod data and iCloud content. Download it to have a try.
Nowadays, presentation is widely used in people’s work and life, which has the functions of presenting a topic to audience in a vivid way. It is typically a demonstration or an introduction with the aid of projected images and slides meant to convey some information or ideas. In general, you always build and edit presentation on computer. Sometimes, you may want to transfer presentation from computer to iPad, but how to make it? Keep reading you’ll find the right answer.
In this guide, we focus on how to transfer three common formats (PowerPoint, Keynote and PDF) of presentation to iPad. Let’s see in 3 parts.
Also Read: How to Transfer Files from PC to iPad >
Part 1. How to Transfer PowerPoint Presentation to iPad via iTunes
Step 1. Connect your iPad to computer and launch iTunes > In iTunes, select your iPad, click Apps > Scroll to the bottom of the Apps window, select PowerPoint > Click Add.

How to Transfer PowerPoint Presentation to iPad via iTunes - Step 1
Step 2. Select the PowerPoint presentation you want to transfer, and then click Add.

How to Transfer PowerPoint Presentation to iPad via iTunes - Step 2
Step 3. After adding PPT presentation to iTunes, then click Sync.

How to Transfer PowerPoint Presentation to iPad via iTunes - Step 3
Step 4. Open PowerPoint app on your iPad, you can see the presentation is imported into the app.
Part 2. How to Transfer Keynote Presentation to iPad via iTunes
The operation of this part is similar with Part 1. You can make it with following steps.
Step 1. Connect your iPad to computer and launch iTunes > In iTunes, select your iPad, click Apps > Scroll down, select Keynote > Click Add.
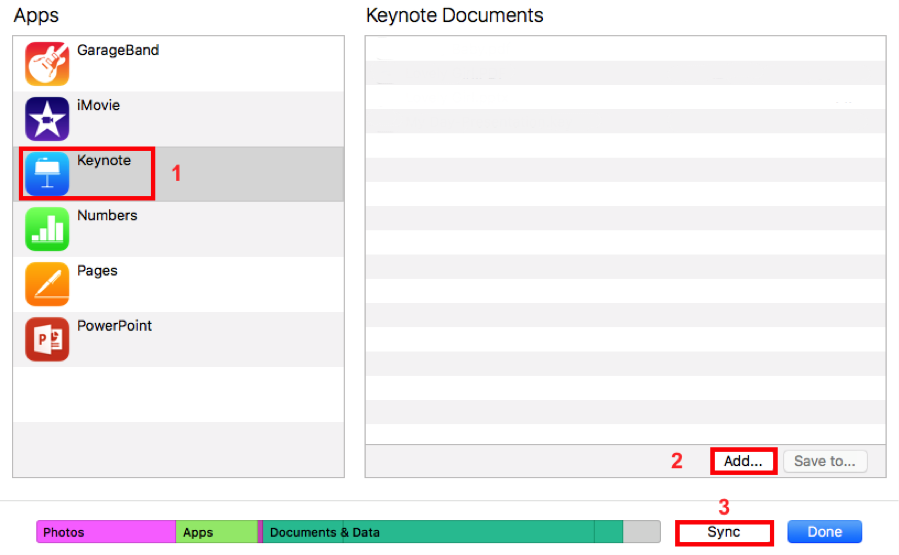
How to Transfer Keynote Presentation to iPad via iTunes - Step 1
Step 2. Browse and select the Keynote presentation you want to transfer, next click Add to add it to iTunes, and then click Sync.
Step 3. Open Keynote app on your iPad, tap on “Locations”, tap “Copy from iTunes” > The presentation is imported into the app now.

How to Transfer Keynote Presentation to iPad via iTunes - Step 3
Part 3. How to Transfer PDF Presentation to iPad with AnyTrans
If your presentation is in the format of PDF, you can transfer it to the iBooks app on your iPad for checking or showing to others. Next, let me show you how to transfer PDF presentation from computer to iPad. You need third-party software like AnyTrans, which can help you transfer PDF presentation to iPad just in 2 simple steps and without any data loss.
As a powerful iOS content management tool, AnyTrans is committed to help you transfer & manage almost all types of iOS data like Songs, Photos, Ringtones, Contacts, Notes and so on. It enables you to transfer iOS data among computer, iOS device, iCloud and iTunes library. Certainly, with AnyTrans, you can easily transfer PDF presentation from computer to your iPad.
Step 1. Download and install AnyTrans on your computer > Launch it and click your device > Scroll down and click Books.
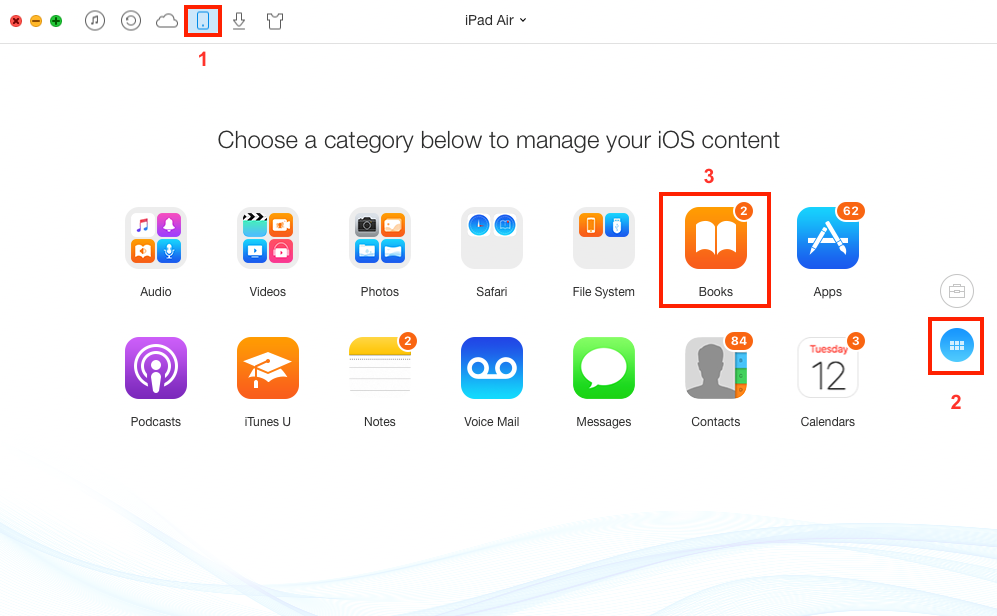
How to Transfer PDF Presentation to iPad with AnyTrans - Step 1
Step 2. Click “+” button, browse and select the PDF presentation you want to transfer, then click Open to start transferring it from computer to your iPad.
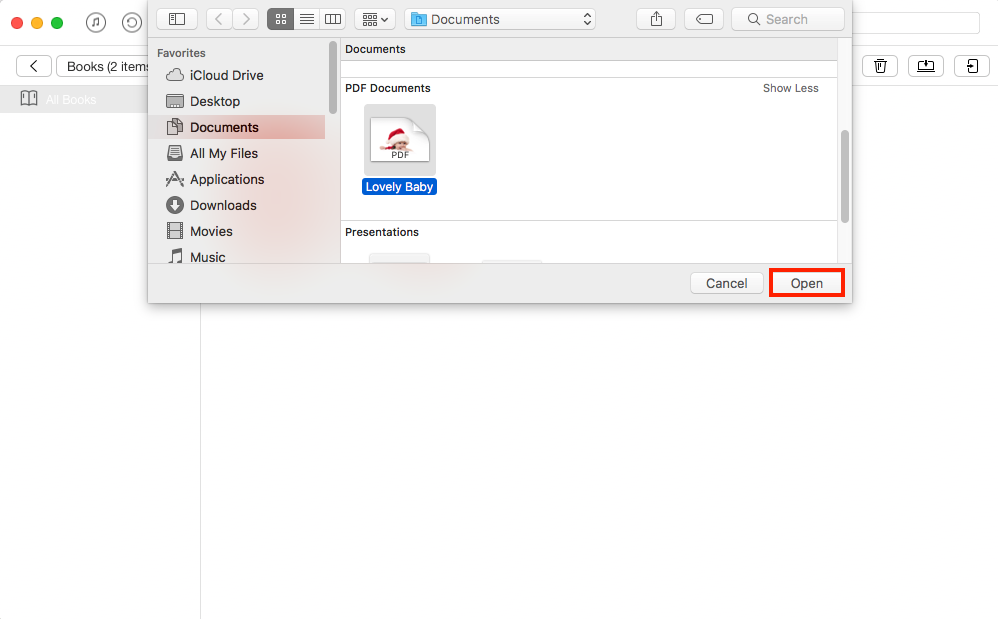
How to Transfer PDF Presentation to iPad with AnyTrans - Step 2
Note:
1. You can check the PDF presentation you’ve transferred in iBooks app on your iPad.
2. You can also use AnyTrans to transfer many kinds of iOS data to iPad like photos, messages, music, videos, Apps, movies, etc.
The Bottom Line
That’s all for how to transfer presentation from computer to iPad. Hope these methods are helpful to you. At last, do not forget to give AnyTrans a try.
What's Hot on iMobie
-

New iOS Data to iPhone Transfer Guidelines > Tom·August 12
-

2016 Best iPhone Data Recovery Tools Review >Joy·August 27
-

2016 Best iPhone Backup Extractor Tools > Tom·August 16
-

How to Recover Deleted Text Messages iPhone > Joy·March 17
-

How to Transfer Photos from iPhone to PC > Vicky·August 06
More Related Articles You May Like
- How to Sync Contacts from iPhone to iPad – This guide will show you how to sync contacts from iPhone to iPad with ease. Read More >>
- How to Transfer Photos from iPad to iPad – This article offers one easy method to help you move pictures from iPad to iPad. Read More >>
- How to Transfer Data from Old iPhone to New iPhone – Follow this guide to transfer your iOS data from old iPhone to new iPhone. Read More >>
- How to Download Videos from Internet to iPad – Read this guide to learn how to download videos from Internet to iPad directly. Read More >>

