How to Transfer Bookmarks from iPhone to iPad
Summary
How to transfer bookmarks from iPhone to iPad? If you are searching for ways to sync only your iPhone Safari bookmarks to your new iPad, you can find the solutions here.
AnyTrans – Transfer iPhone Boomarks to iPad 
Download AnyTrans to copy only safari bookmarks from an iPhone to an iPad which has a different Apple ID, without iCloud safari sync.
Q: " How to transfer my iPhone bookmarks from iPhone to iPad? I haven't got the iPad yet but am wondering is it possible? I'd like all my iPhone bookmarks carried over to my iPad. Any idea?"
For those enthusiastic Apple fans, they may own more than one Apple device, an iPhone and iPad together would be better for them. So one day the question may rock in their brain: How to transfer my bookmarks from iPhone to iPad or from iPad to iPad?
Yes, the easiest and quickest way is to sync bookmarks via iCloud. Apple iCloud service will automatically sync safari bookmarks and browsing history between two Apple devices as long as you log into the same iCloud account and turn on Safari sync. However, it requires a Wi-Fi connection, and it won't allow you to selectively transfer bookmarks from iPhone to iPad.
So, how to selectively transfer bookmarks, transfer to another Apple ID, or break the restrain of Wi-Fi connection? Here in this guide, you will get an simple to use iPhone to iPad transfer to manage your bookmarks as well as other types of iOS data without limitation - with iMobie AnyTrans.
Check the outstanding features of AnyTrans
1. Supports transferring almost all the personal info and media files to computer, including pictures, videos, music, contacts, messages, apps, notes, bookmarks etc.
2. Supports syncing data from iDevice to iDevice which helps iPhone users upgrade to the new iPhone 6 (Plus) with ease, and ensures the seamless connection between iPhone and iPad/iPod.
3. Supports powerful iCloud backup management which gives users the access to the iCloud backup and even download the selected items to the computer, including contacts, messages, bookmarks, notes, calendar, photos, photo videos etc.
Also Read: How to Transfer Contacts from iPhone to iPhone >
How to Transfer Bookmarks from iPhone to iPad with AnyTrans
Download and install this all-in-one iOS content manager on your computer. There are two versions of AnyTrans for you: Windows and Mac. And the following steps are also apply to transfer bookmarks from iPad to iPad, you just need to connect two of your ipads to the computer, and follow the rest steps to make it.
Step 1. Launch AnyTrans, and connect your iPhone and iPad to the computer.
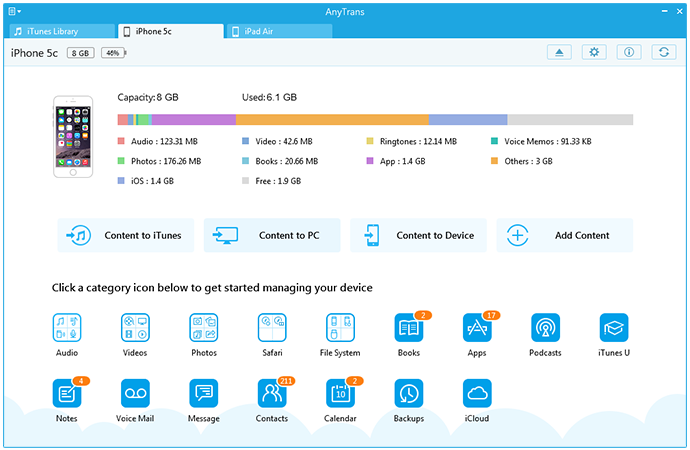
How to Transfer Bookmarks from iPhone to iPad with AnyTrans - Step 1
Step 2. On the iPhone management page, click "Safari" button, and choose "Bookmarks".
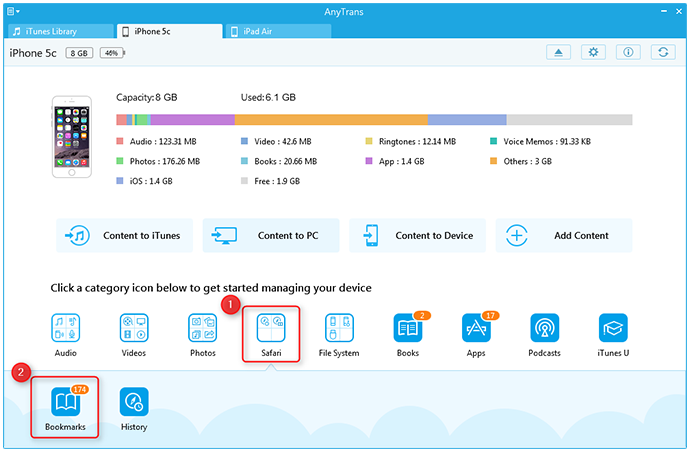
How to Transfer Bookmarks from iPhone to iPad with AnyTrans - Step 2
Step 3. View the bookmarks on your iPhone, and choose the bookmarks you want to transfer to your iPad, then click the To Device button on the top-right of this window.
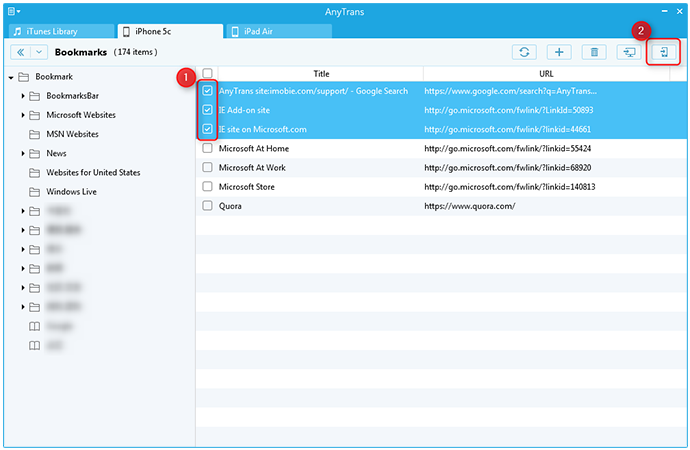
How to Transfer Bookmarks from iPhone to iPad with AnyTrans - Step 3
You May Like: How to Transfer Photos from iPhone to iPad >
The Bottom Line
It is very easy to transfer bookmarks from iPhone to iPad or from iPad to iPad with the help of AnyTrans. Besides bookmarks, AnyTrans also does great job on transfer photos, music, videos, contacts and more from iPhone to iPad. Any question on this guide or AnyTrans is warmly welcomed, at the same time, don't forget to share this guide with your friends. Have a try on AnyTrans free trail!
More Related Articles You May Like
- How to Sync Bookmarks to iPad iPhone - Read this post to learn 3 ways to import bookmarks to iPad and iPhone. Read more >>
- How to Backup iPhone iPad iPod Safari Bookmarks - Read on to know how to backup Safari bookmarks to computer. Read more >>
- How to Sync Bookmarks to iPad iPhone - Read this post to learn 3 ways to import bookmarks to iPad and iPhone. Read more >>
- How to Export Safari Bookmarks from iPhone - This guide tells you how to export safari bookmarks from iPhone iPad and iPod touch. Read more >>

