How to Transfer Data from Mac/PC to iPhone
Summary
If you need to transfer data from computer to iPhone, this guide will show you a simple way to make it with a step-by-step tutorial.
AnyTrans – iPhone Data Manager 
AnyTrans is one of the best iOS file transfer & management software. Download this wonderful software after reading this guide about how to transfer data from Mac/PC to iPhone.
We may lose our data on our iPhone because of mistaken deletion, iOS upgrade, or other reasons. No matter what reason causes the loss of data on iPhone, we may want to try our best to get back some important data, especially for data like contacts, messages. If we have made backup for our iPhone on computer, luckily, we can try to transfer data like contacts, messages, music, and more we want to get back from our PC/Mac to our iPhone.
When it comes to transferring data from computer to iPhone, many people are fond of using iTunes to transfer data from computer to iPhone, but you need to know that the non-purchased items may get deleted after syncing iPhone with iTunes. For iCloud, users usually have limited free storage space to use. If you don't like to use iTunes/iCloud and want to find another way to transfer data from PC/Mac to computer, this guide will show you a simple way to solve your problem.
You May Like: How to Transfer Files from iPhone to Computer >
The Tool We Will Use
AnyTrans can be regarded an alternative of iTunes to manage and transfer data from Mac/PC to iPhone and vice versa. It supports transferring almost all the content like messages, contacts, notes, photos, videos, music, books and more from iPhone to PC/Mac, to another device without erasing the previous data. And it also allows users to preview and selectively download items like notes, contacts, bookmarks, calendar and more from iCloud backups to computer.
How to Transfer Data from Computer to iPhone with AnyTrans
Before transferring data from computer to iPhone, please free download and install AnyTrans on your computer first, and then plug in your iPhone.
Step 1. Open AnyTrans on your computer. You can choose data you need, and then preview and select files you want to transfer (for example, click on Audio > Music to enter the manage page).
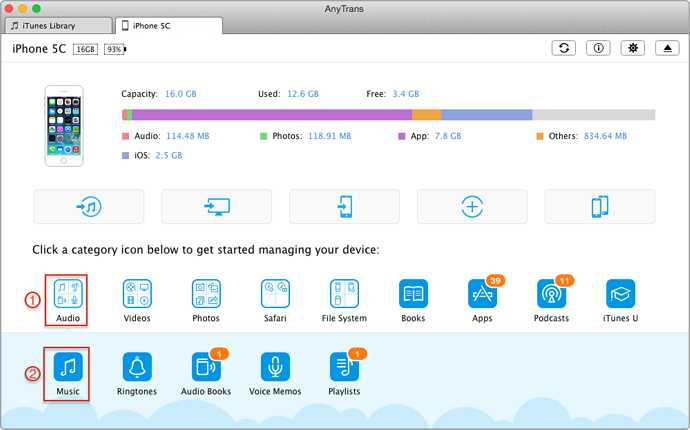
How to Transfer Data from Computer to iPhone – Step 1
Step 2. Tap Add button to transfer data from computer to iPhone (click on Add button > Choose the music you like on computer > Click on Open to start transferring).
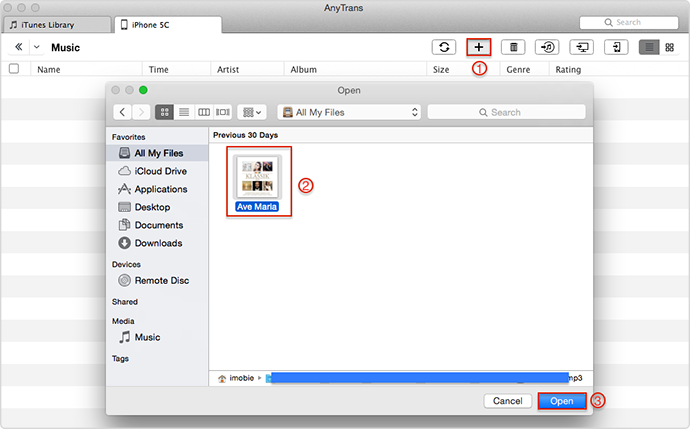
How to Transfer Data from Computer to iPhone – Step 2
The Bottom Line
If you want to transfer music from iPhone to iTunes, AnyTrans is a good helper for you to make it. If you still have any question about this guide, please contact our support team . If you like this guide, don't forget to share it with your friends.
More Related Articles You May Like
- How to Copy Data from iPhone to iPhone – Read on this post to know how to copy data from iPhone to iPhone. Read more>>
- How to Sync Files from iPhone to PC – This guide will show you a simple way to transfer files from iPhone to PC. Read more >>
- How to Sync Files from iPad to iPad – You will learn about a simple way to transfer files from iPad to iPad after reading this guide. Read more>>
- How to Send Files from iPod to Computer – Read on this guide to know how to sync files from iPod to computer. Read more >>

