
How to Transfer Data to Your New iPad Pro
[Last Updated: Nov. 14, 2016]
Apple released its new iPad generation iPad Pro last year and it is available in 2 screen sizes, 9.7 inch and 12.9 inch. The new iPad Pro has a spectacular retina display and it nearly doubles the CPU performance of iPad Air 2. When you holding on the new iPad on your hands, the first thing you may need to do is setting up and activating your new iPad, and then you may seek ways to transfer data like photos, videos, songs, apps, contacts from the old iPad or your iPhone 6/6s/SE/7 to the iPad Pro. Or some of you may keep those data on your home computer, and are looking for an easy way to transfer the pictures, movies, and songs from the PC/Mac to your iPad Pro without iTunes.
In this detailed post, we will show you the step-by-step instructions on how to transfer data from and iPhone, iPad or the home computer to your iPad Pro easily.
If you just upgraded to a new iPhone 7 or iPhone 7 Plus, we also offer you detailed tutorial to help you move data to new iPhone 7/7 Plus and the step-by-step instructions on how to set up your iPhone 7 (Plus) correctly.
Part 1. How to Transfer Data from iPhone/iPad to iPad Pro
For those Apple fans, the iPad Pro may not your first Apple device, so there is the possibility that you want to transfer data from your old iPad or iPhone (iPhone 7, iPhone 6s, iPhone 6…) to the new iPad Pro. Here we will show you how to make it with iTunes, iCloud or AnyTrans.
Transfer Data from iPhone/iPad to iPad Pro with AnyTrans
Transferring data from iPhone/iPad to iPad Pro with iTunes or iCloud is good, however, it won’t let you choose which items you want to transfer and which not. To break through the limitations, and let you preview and choose the data you want to transfer to your new iPad Pro, you will need AnyTrans.
- AnyTrans manages to transfer data between any two iDevices, so you can transfer data from iPhone/iPad to the new iPad Pro directly.
- It also allows you to transfer data between iDevice and computer/iTunes, which enables you to move data from computer or iTunes to iPad Pro without wiping.
- The iOS data it supported includes photos, videos, songs, apps, contacts, notes, messages, voice memos, ringtones, books, etc.
- Phone Merge feature allows you to merge content between two iPads without erasing data.
- Phone Clone feature helps clone data from old iPad to iPad Pro all at once, including music, movies, photos, ringtones, voice memos, TV shows, notes, even customized settings like wallpaper, iCloud account, sounds, etc.
- Content to Device feature allows you to transfer data from one iPad to another quickly.
Following the below tutorial to transfer data to your new iPad Pro at once with AnyTrans:
Step 1. Download AnyTrans and install it on your PC or Mac. Connect your iPad Pro and your old iPad or iPhone. Go to the manage page of your old iPad or iPhone by clicking the device name.
Step 2. To transfer data to your new iPad Pro, you can click the Content to Device button.

Transfer Data from iPhone/iPad to iPad Pro with AnyTrans – Step 2
Step 3. Confirm your target device – your iPad Pro.

Transfer Data from iPhone/iPad to iPad Pro with AnyTrans – Step 2
Step 4. Choose content you want to transfer to your iPad Pro, and click the start transfer button.

Transfer Data from iPhone/iPad to iPad Pro with AnyTrans – Step 3
Related Reading:
How to Transfer Pictures from iPhone/iPad to iPad >
How to Transfer Contacts from iPhone/iPad to iPad >
How to Transfer Apps from iPad to iPad >
How to Transfer Videos from iPhone/iPad to New iPad >
Transfer Data from iPhone/iPad to iPad Pro with iTunes
Step 1. You need to make sure that you have backed up your old iPad or iPhone via iTunes. You can go to iTunes > Preference > Devices to check the backup list.
Step 2. Launch iTunes and connect your iPad Pro to computer. Click the device button, and under Summary tab choose "Restore Backup…".
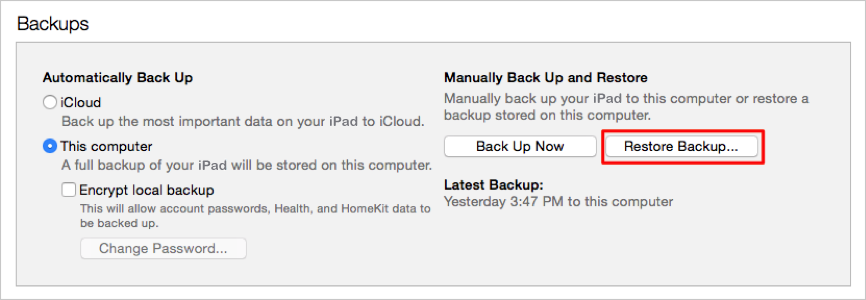
Transfer Data from iPhone/iPad to iPad Pro with iTunes
Step 3. Select the latest backup of your old iPad/iPhone, and click Restore button. The time depends on the backup size. After your iPad Pro is restored, it will restart automatically.
Transfer Data from iPhone/iPad to iPad Pro with iCloud
If your iPad Pro is completely wiped data or it has not been set up, you can restore it from an older iCloud backup with the Setup Assistant by following the setting up prompts.
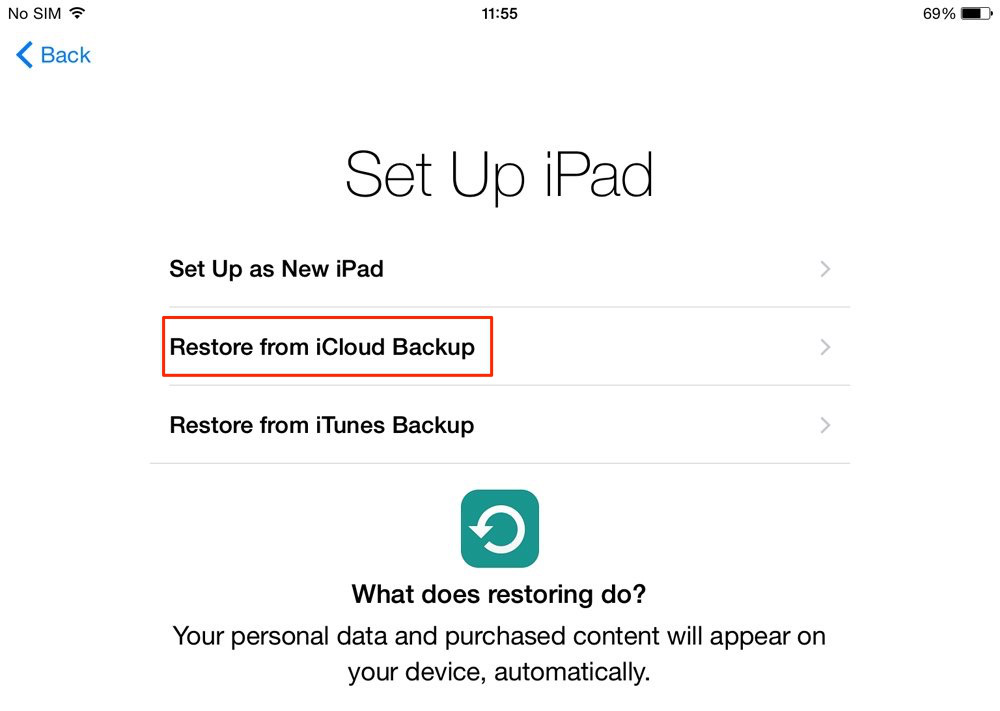
Transfer Data from iPhone/iPad to iPad Pro with iCloud
Step 1. Turn on your iPad Pro, and you should see a Hello Screen.
Step 2. Join the Wi-Fi network and follow the steps to set up your iPad Pro until you see the Set Up iPad screen.
Step 3. Tap on Restore from iCloud Backup, and Sign in to iCloud.
Step 4. You will see a list of backups. Select the latest backup of your old iPhone or iPad and tap Restore, and stay connected.
Step 5. The restoring time depends on the backup size and the network speed, please be patient.
Note: As Apple said, if you use a backup of one device for another kind of device, like an iPhone backup for your iPad Pro, some types of data won't transfer: photos, messages and attachments in messages, voice memos, and apps that aren't compatible with the device you’re setting up.
Part 2. How to Transfer Data from Computer to iPad Pro
Some of you may want to transfer photos, videos, songs, books, and more from computer to your iPad pro. As we all know that iTunes is capable of syncing data from computer to your iPad Pro, but it may erase the existing content. Keep reading to learn how to transfer pictures/videos/music and more from computer to iPad Pro with or without iTunes.
Transfer Photos/Videos/Music and more from Computer to iPad Pro with iTunes
Step 1. Launch iTunes and connect your iPad Pro to computer. Click the Device button.
Step 2. Under Summary, you will see Apps, Music, Movies, TV Shows, Photos, etc. Choose the data you want to sync to your iPad Pro, and click Sync XX, tap Apply.
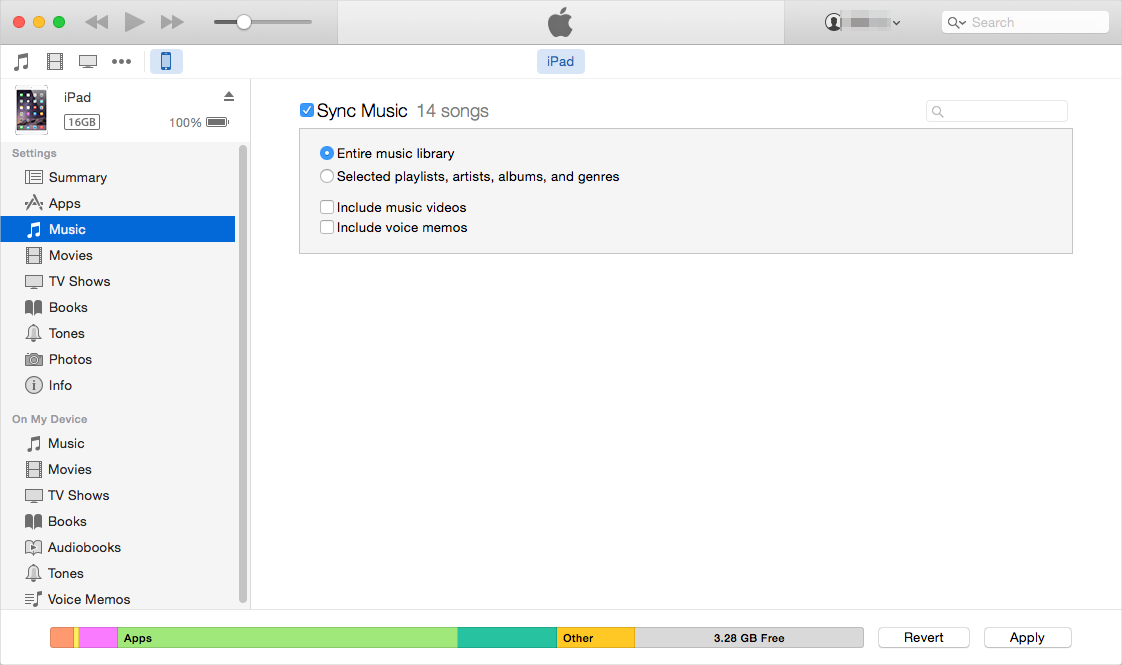
Transfer Photos/Videos/Music from Computer to iPad Pro with iTunes
Transfer Photos/Videos/Music and more from Computer to iPad Pro with AnyTrans
As we mentioned in the first part, AnyTrans manages to add content to your iPad without wiping any data. You can add photos, videos, songs, apps, contacts, books and more from PC/Mac to your iPad Pro with it.
Step 1. Open AnyTrans and connect your iPad Pro to computer. Click the Add Content button.

How to Transfer Data to iPad Pro from PC/Mac with AnyTrans
Step 2. Browse the files on the computer, select it and click Open to add it to the iPad Pro.

How to Transfer Data to iPad Pro from PC/Mac with AnyTrans
Also Read:
How to Transfer Videos from Computer to iPad >
How to Transfer Pictures from Computer to iPad >
How to Transfer Music from Computer to iPad >
How to Check Apple Pencil Battery and How to Charge It >
After transferring data to your iPad Pro, you can start enjoying the new experience of your Apple life. At the same time, we also provide you the top maintenance tips and tricks for your iPad pro, which helps you make full use of your new device. With time and use, if your iPad Pro or old iPad models get sluggish, don’t forget to check the tips to speed up your iPad.
To give all iPhone, iPad and iPod touch users a worry-free update to new iOS 10, we prepare you the most common iOS 10 updating problems and solutions. If you meet any issues during the updating process, don’t forget to check this guide and find some possible fixes.
 Part 1. Transfer Data from iPhone/iPad to iPad Pro
Part 1. Transfer Data from iPhone/iPad to iPad Pro