How to Transfer Files from Mac to iPhone
Summary
If you want to know how to copy files from Mac to iPhone, this iMobie guide will show you a simple way to copy files from your Mac to iPhone.
AnyTrans - iPhone File Manager 
Go to download this powerful software to manage your iPhone/iPad/iPod data after reading this guide about how to transfer files from Mac to iPhone.
Every now and then, we may want to transfer some files like photos, books, music, and notes we need from Mac to our iPhone. Apple iTunes could help us sync files to iPhone, but it will erase the non-purchased items that have not stored in iTunes library.
If you don't mind losing the non-purchased files on device after syncing with iTunes, it can be a good option for you to copy files from Mac to iPhone. On the contrary, you may want to find a good way to transfer files from Mac to iPhone without erasing the data on your devices. To help you transfer files from Mac to iPhone without losing data, in this guide, we will show you a simple way to solve your problem with a powerful tool named AnyTrans.
You May Like: How to Sync Data from iPhone to Computer >
The Outstanding Features of AnyTrans
AnyTrans is a powerful and easy-to-handle iPhone file transfer software.
1. Supports transferring files from iPhone to computer, to iTunes, to another device without erasing the previous data, and vice versa.
2. Supports editing, adding, deleting some fileslike contacts, notes and others on your iPhone.
3. Supports transferring and managing the file like photos, music, movies, videos, messages, notes and more you want.
4. Supports previewing and downloading items like contacts, messages, notes, and bookmarks from iCloud backup to computer.
How to Transfer Files from Mac to iPhone with AnyTrans
Step 1. Free download and install AnyTrans on Mac, and connect your iPhone to Mac via a USB cable.
Step 2. Pick up the name of the item you want to transfer, and then click on it to enter the manage page (here we take Books as example).

How to Transfer Files from Mac to iPhone – Step 2
Step 3. Tap "Add" button at the manage page, choose the file/folder you want to transfer to your iPhone, and then click on "Open".
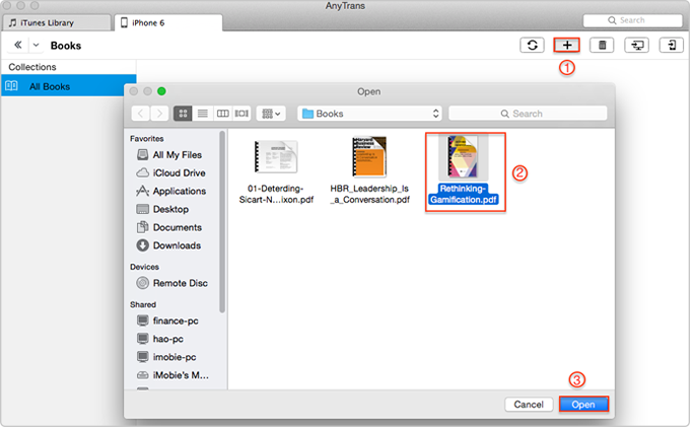
How to Transfer Files from Mac to iPhone – Step 3
The Bottom Line
For transferring files from iPhone to Mac, click on the specific file on the homepage of AnyTrans, then preview and choose the files you need. At last, click on "To Mac" button to transfer. If you still have any question about this guide, you can contact our support team , they will reply to you within 24 hours. If you find this guide useful, please share it with your friends.
More Related Articles You May Like
- How to Transfer Files from iPod to Computer – Read on this guide to transfer files from iPod to computer with ease. Read more>>
- How to Sync Files from iPad to iPad – Want to sync files from iPad to iPad? This guide will show you a good way to solve the problem easily. Read more >>
- How to Move Data from iPad to Computer – There is a quick way for you to sync data from iPad to computer. Read more >>
- How to Send Data from iPhone to Mac – Are you looking for an easy and simple way to sync data from iPhone to Mac? Read more >>

