How to Transfer iMessages from iPad to iPhone
Summary
Want to transfer iMessages from iPad to iPhone but do not know how? This guide offers one easy solution to help you get iMessages from iPad to iPhone in minutes.
AnyTrans – Your Best iPhone iPad Data Manager 
This powerful iOS data transfer tool can help you transfer data among iDevices freely. Now download and install it on your computer and then start to transfer iPad iMessages to iPhone.
Q:"I just bought an iPad mini and I am also an iPhone 5 user. My question is - is there any way to get my iMessage history/transcript transferred to my iPhone from my iPad mini? Unfortunately I don't remember doing any backups or anything. Is there an app for that? Do I need to do the icloud back-up thing for that to work?"
-- A User from MacRumors
When it comes to transferring iMessages from iPad to iPhone, the first option comes to your head might be iTunes or iCloud. Yes, you can restore your iPhone from iTunes or iCloud to bring back your messages as long as you have backed up your iPad in advance. However, there are some limitations. It requires a stable network connection, and the restore process will replace other existed data on your iPhone like contacts and messages.
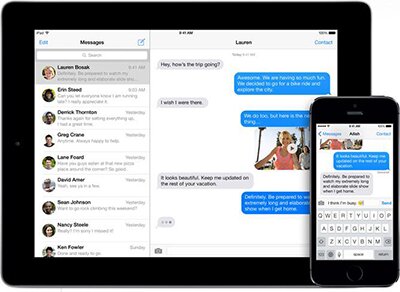
Transfer iMessages from iPad to iPhone
To transfer specific iMessages history from iPad to iPhone without losing any existed data, we introduce you another option – with an iOS data transfer program named AnyTrans.
Also Read: Three-step to Recover Deleted iMessages on iPhone >
Check the remarkable features of AnyTrans
- It helps you transfer iMesaages/Text Messages from iPad to iPhone without erasing the existed data on your device.
- It enables you to transfer iMessages/Text Messages from iPhone/iPad to computer with ease.
- It allows you to access iCloud backup, even view and download the text messages and iMessages on iCloud.
- It supports multiple transferring directions: iDevice to iDevice, iDevice to computer and vice versa.
3-step to Transfer iMessages from iPad to iPhone with AnyTrans
There are two versions of AnyTrans available for you: Windows & Mac. Choose the right version and download AnyTrans on your computer.
1. Launch AnyTrans, and connect both your iPad and iPhone to computer. Tab on your iPad name on the homepage of AnyTrans to enter the main page of your iPad.
2. Click Merge Device button, and confirm the target device.
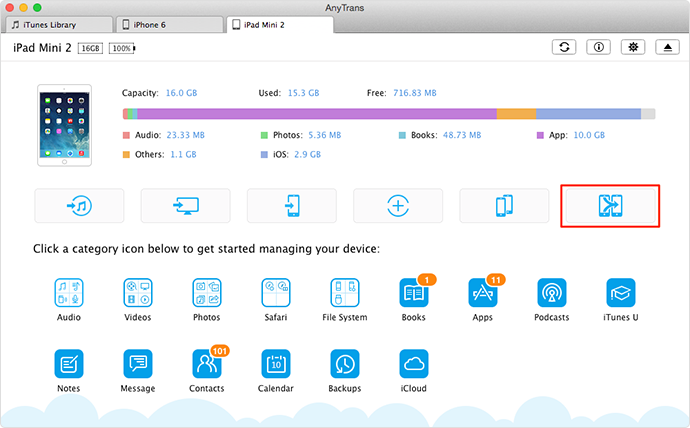
Transfer iMessages from iPad to iPhone with AnyTrans – Step 2
3. Choose Message, and click Start button.
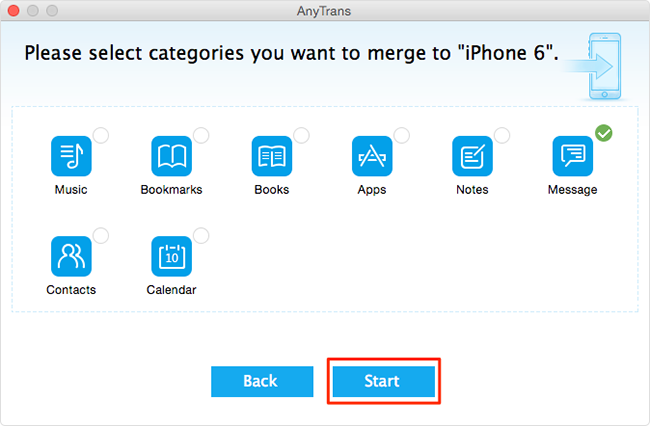
Transfer iMessages from iPad to iPhone with AnyTrans – Step 3
You May Like: Easy Way to Transfer iMessages from iPhone to Mac >
Note: This post also applies to transfer iMessages from iPhone to iPad, you can easily get your iMessage from your iPhone to iPad with the help of AnyTrans.
The Bottom Line
Besides messages, you can also transfer other types of iOS data from your iPad to iPhone like music, photos, and videos. Let us know if you have any problems on this guide or AnyTrans, and you can leave a comment in the comment section below. Try AnyTrans now!
More Related Articles You May Like
- How to Recover Deleted Messages on iPhone 6 – This guide tells you how to recover your deleted messages on iPhone 6. Read more >>
- How Can You Transfer iPhone Messages to Computer – Here you will know a fast way to transfer messages from iPhone to computer. Read more >>
- How to Export Messages to PDF – This post helps you export messages to PDF format on your computer. Read more >>
- How to View iCloud Text Messages – This guide tells you how to view iCloud Text Messages on your computer. Read more >>

