How to Transfer iMessages from iPhone to Mac
Summary
Want to transfer iMessages from iPhone to Mac but do not know how? Read this guide to get one easy and quick solution to help you import iPhone iMessgaes to Mac.
AnyTrans – Your Best iPhone Messages Transfer 
Download AnyTrans prior to save your time before reading this guide on how to transfer iMessages from iPhone to Mac.
Q: "I am getting a new iPhone come next month. I want to save all of my nostalgic conversations for the future. Is there a way to transfer an entire chat log to the computer in plain text?"
-- A User from Ask Different
Apple iMessages service is very convenient for it allows you to send unlimited free messages as well as attachments via Wi-Fi or Cellular. The iMessages conversations with your friends, families or coworkers are some kind of important info and sweet memories. However, sometimes, we have to delete all of our old messages, photos or videos in order to free up more room on iPhone. No one wants to lose these conversations forever so it is a good idea to back up the iMessages from iPhone to computer before you deleting them. Here we will focus on how to transfer iMessages from iPhone to a Mac computer.
You May Like: How to View iCloud Text Messages >
The Tool We Need
To have a better management of your iMessages, one professional iOS data transfer tool called AnyTrans is your first and best choice. Why?
- It helps you import iMessages from iPhone to Mac without effort.
- It allows you to save the iMessages to pdf, html or text format as per your needs.
- It also enables you to transfer text messages, contacts, notes, music, photos, videos, ringtones and more to computer as backup.
- It lets you transfer iMessgaes/Messages from iPhone to iPhone directly.
Also Read: How to Transfer iMessages from iPhone to iPhone >
Detailed Steps to Transfer iMessages from iPhone to Mac
First of all, you need to download AnyTrans for Mac and install it on your Mac computer. Then follow the steps below to transfer iMessages from iPhone to Mac.
1. Run AnyTrans on Mac, and connect your iPhone to computer. After AnyTrans loads your iPhone data, click ![]() .
.

Transfer iMessages from iPhone to Mac with AnyTrans
2. Click on Message button.

Transfer iMessages from iPhone to Mac with AnyTrans
3. View the text messages and iMessages on your iPhone, choose the items you want to transfer, and click on the To Computer button on the right hand corner.
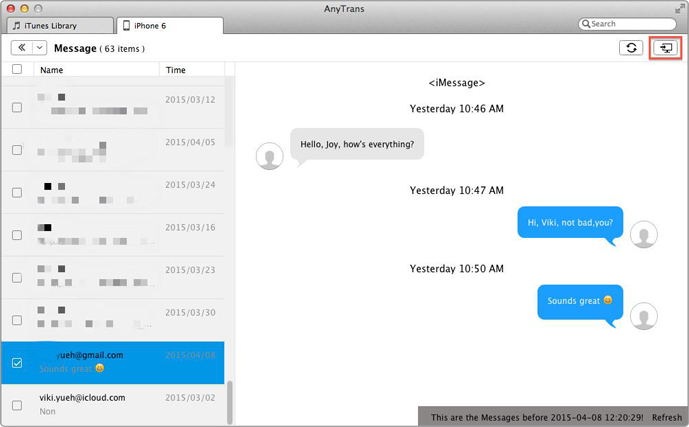
Transfer iMessages from iPhone to Mac with AnyTrans
The Bottom Line
It is quick and simple to transfer your iMessages from iPhone to Mac via AnyTrans. AnyTrans also works well on Windows computers, why not to have a 7-day free trial? Any questions on this guide would be appreciated, please let us know in the comment section.
What's Hot on iMobie
-

New iOS Data to iPhone Transfer Guidelines > Tom·August 12
-

2016 Best iPhone Data Recovery Tools Review >Joy·August 27
-

2016 Best iPhone Backup Extractor Tools > Tom·August 16
-

How to Recover Deleted Text Messages iPhone > Joy·March 17
-

How to Transfer Photos from iPhone to PC > Vicky·August 06
More Related Articles You May Like
- How to Export Text Messages from iPhone – This guide will show you a fast way to export messages from iPhone. Read more >>
- How to Transfer Text Messages from iPhone to iPhone – Read this post to know how to transfer your messages from iPhone to iPhone. Read more >>
- How to Backup iPhone Messages – Find a fast solution to back up iPhone Messages in this guide. Read more >>
- How to Transfer Text Messages from iPhone to Computer – Get a quick solution to transfer messages from iPhone to computer in this post. Read more >>

