How to Transfer iMessages to New iPhone
Summary
Just upgrade to an iPhone 6 and want to transfer iMessages to new iPhone? Read on this post to know a fast solution.
AnyTrans – iPhone Messages Transfer 
Have a try on AnyTrans on your computer after reading this guide on how to transfer iMessages from iPhone to iPhone.
When you upgrade to the latest iPhone 6 or iPhone 6 Plus, you might want to transfer some data like iMessages conversations from your old iPhone to the new one. People may suggest you to back up and restore your new iPhone via iTunes or iCloud, however, neither iTunes or iCloud lets you restore just your iMessages which means that you have to wipe your device and restore all of your apps, messages, contacts, etc.
To bring you a much simpler and quirkier solution, we present this guide for you. Here we will focus on a three-step instruction to help you transfer iMessages to your new iPhone.
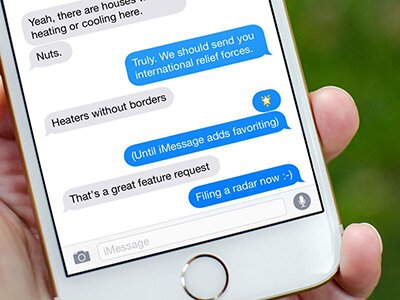
Image Credit: imore.com
You May Like: How to Check Your iCloud Text Messages >
The Tool We Will Use
AnyTrans, is what we need to transfer iMessages to your new iPhone. It is an all-in-one iOS content manager that made to transfer and manage your iPhone, iPad and iPod content like messages, contacts, notes, photos, videos, music, etc. AnyTrans supports exporting messages to pdf, html, and txt format on your computer. It supports all the models of iPhone, iPad, and iPod including the latest iPhone 6/6 Plus and iPad Air 2.
Transfer iMessages to New iPhone with AnyTrans
There are two versions of AnyTrans for you: Windows & Mac. Download and install it on your computer, and then follow the steps to transfer your iMessages between two iPhones.
1. Open up AnyTrans, and connect your two iPhones to computer. AnyTrans will show you the storage condition and the iOS content it supports.
2. Click Merge Device button, and confirm the target device.

Transfer iMessages to New iPhone with AnyTrans – Step 2
3. Choose Messages among various types of data, and click Start button. It takes a while to finish this process: backup your device > merge data > sync data, please be patient and never unplug your device during the process.
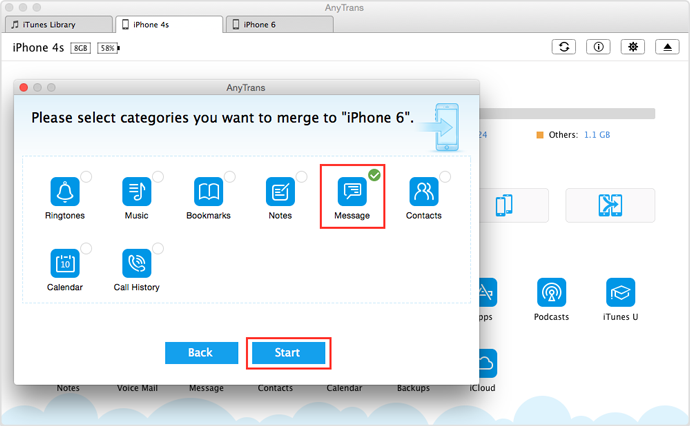
Transfer iMessages to New iPhone with AnyTrans – Step 3
Also Read: How to Transfer iMessages from iPhone to Mac >
The Bottom Line
If you also want to transfer your iMessages from iPhone to your Mac or PC computer, AnyTrans is also the quickest way to make it. You can give it a try by yourself now. Let us know in the comment section if you have any questions on this guide or AnyTrans.
More Related Articles You May Like
- How to Transfer Text Messages from iPhone 6 to Computer – This guide tells you a fast way to transfer iPhone 6 messages to computer. Read more >>
- How to Back up iPhone 6 Messages – Read on this guide to know a fast way to back up your iPhone 6 Messages. Read more >>
- How to Recover iMessages from iPhone – Here you will know an easy way to recover iMessages from iPhone. Read more >>
- How to Retrieve Text Messages on iPhone – Read on this post to learn a fast way to recover text messages on iPhone. Read more >>

