How to Transfer Music from Computer to iPhone
Summary
How to transfer songs from computer to iPhone? Read on this guide to know an iTunes alternative to transfer music from computer to iPhone.
AnyTrans – Transfer Music from PC to iPhone 
Get started now with AnyTrans and then enjoy all its fantastic values before reading this How to Transfer Music from Computer to iPhone guide.
When it comes to how to transfer music from computer to iPhone, for most of us, it is not a tough problem troubling us, because we know we can easily make it with iTunes. The real problem troubling us is that during syncing with iTunes, we will lose the existing media files on our iPhone like music, ringtones, and playlist, etc.
Erasing the previous songs on iDevice was the biggest complaint about iTunes before iTunes 12, but it has been changed with the release of iTunes 12. The new iTunes is fitted with a new feature named "Add To" (iTunes 12.2.2 has renamed it as "Edit Playlist"), which allows you to add media files like music, ringtones, Podcasts, movies, from computer or iTunes library to iDevice without erasing existing items on iDevice. Absolutely, this is limited to that your iTunes library have all the songs on your iDevice, or they still will be erased because of Apple's copyright protection.
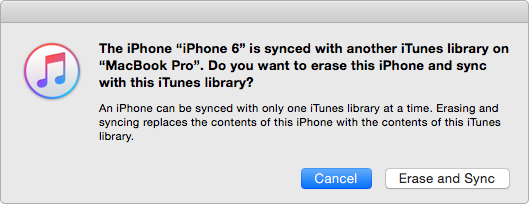
iTunes Sync Erases Existing Songs
Therefore, is there any way to transfer songs from computer to iPhone without erasing previous songs even if some songs you keep on iDevice that are not listed in iTunes? Absolutely YES, it is the problem we will fix in this guide. Next, we will introduce you the tool we will use and offer you a step-by-step guide about how to transfer music from computer to iPhone. Let's get it started!
The Tool You Need
To transfer songs from PC/Mac to iPhone without any data loss to iPhone without any data loss, all you need is an iPhone data transfer tool like iMobie AnyTrans, which allows you to manage your iOS contents on PC or Mac computer with ease. And it also fitted with some highlight features, like:
- Supports managing up to 20 + types of iOS contents, like, songs, contacts, videos, playlist, photos, Audiobooks, Podcasts, messages, notes, etc. Anything you want to manage, AnyTrans is at your hand, and keep your iOS contents organized.
- Supports transferring music or songs from computer or iTunes to iPhone, and also allows you to get music from iDevice back to to computer or iTunes library for backup.
- Supports one-click to transfer, delete, or put music on iPhone with ease.
- Also supports setting iPhone music as the custom ringtone for your iPhone or iPad.
- Supports the latest iPhone 7 or iPhone 7 Plus, and the latest iOS 10.
How to Transfer Music from Computer to iPhone without iTunes
Step 1: Download AnyTrans, install and run it on your computer, and then connect your iPhone to your computer. After loading iPhone data, click ![]() .
.
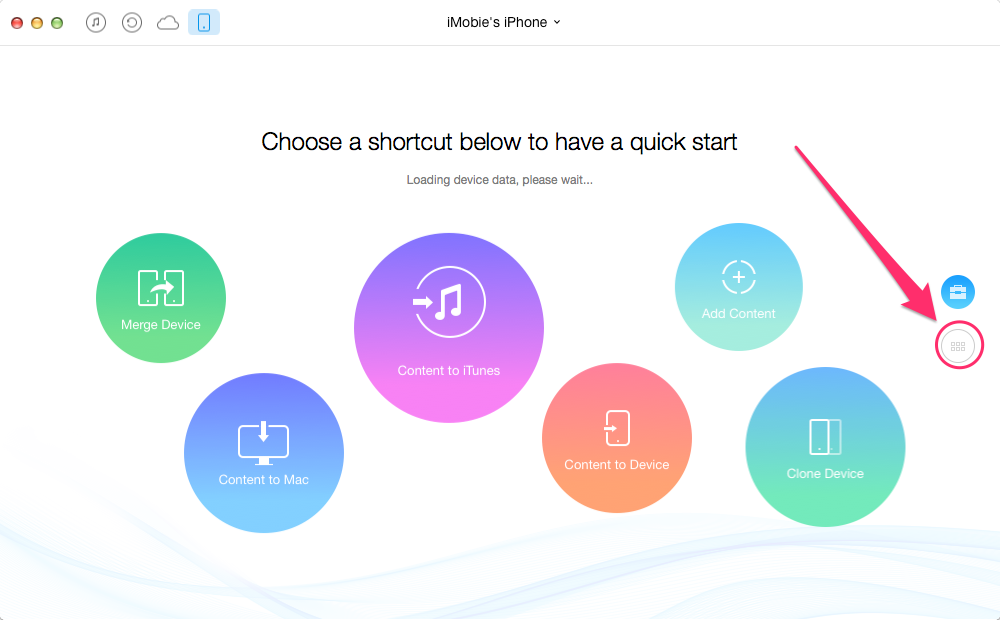
How to Transfer Music from Computer to iPhone – Step 1
Step 2: Click Audio > Select Music.
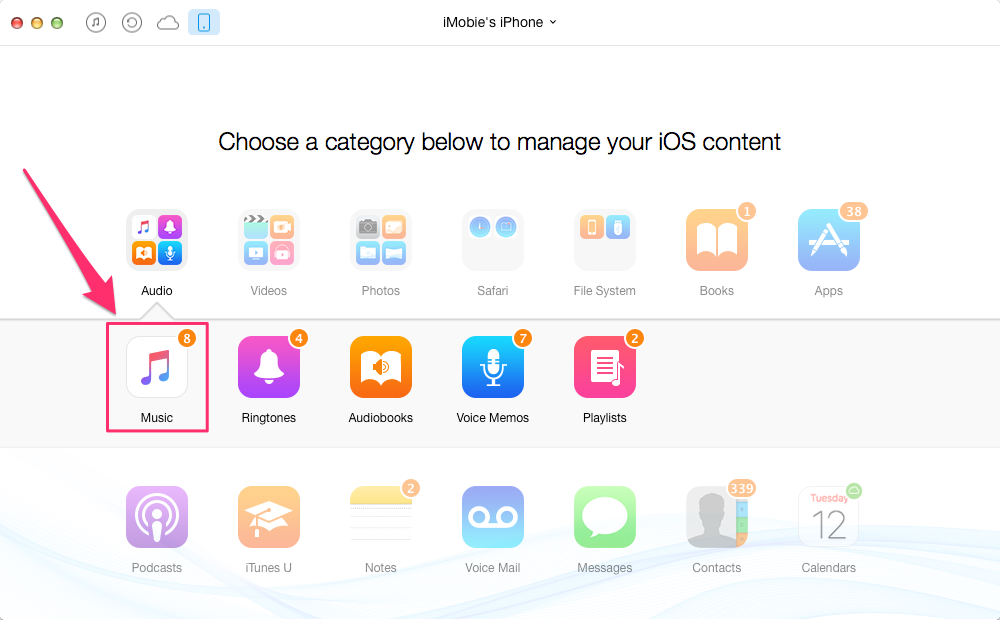
How to Add Music to iPhone without iTunes – Step 2
Step 3: Click Plus button to put music on iPhone from computer > Select the music you want to transfer in your computer > Click Open to transfer music from computer to iPhone.
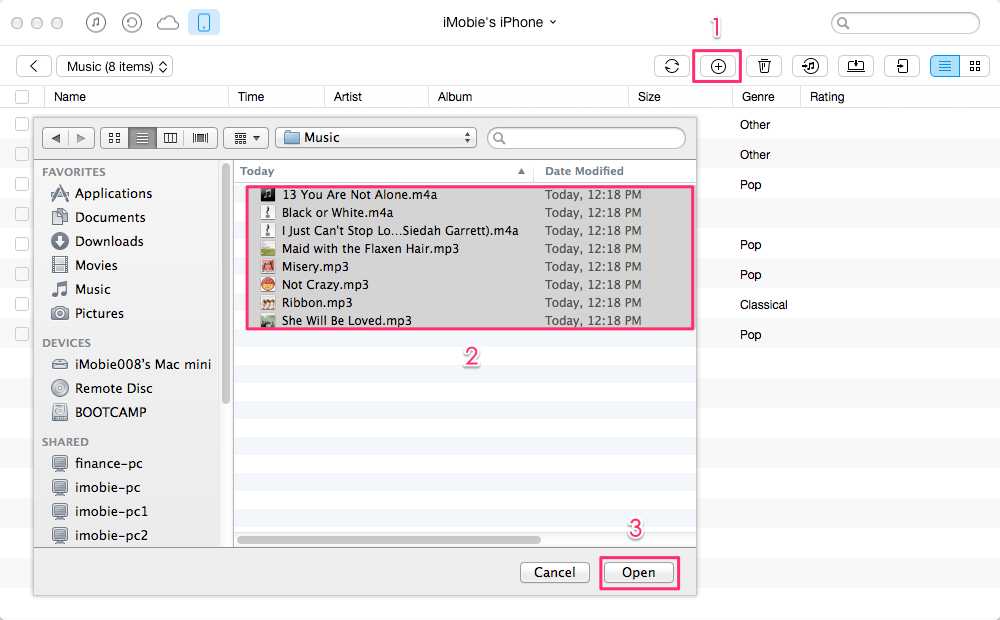
How to Put Music on iPhone without iTunes – Step 3
Important Note: If you just upgraded to iPhone 7 or iPhone 7 Plus, you can visit this page and then transfer data from old iPhone or Android smartphone to new iDevice.
The Bottom Line
That’s all for how to put music on iPhone without iTunes. If you have any feedback on this tutorial, please feel free to comment. If you have any further questions about this how to transfer music from computer to iPhone tutorial, please don't hesitate to check other related guides or draw a line to us.
What's Hot on iMobie
-

New iOS Data to iPhone Transfer Guidelines > Tom·August 12
-

2016 Best iPhone Data Recovery Tools Review >Joy·August 27
-

2016 Best iPhone Backup Extractor Tools > Tom·August 16
-

How to Recover Deleted Text Messages iPhone > Joy·March 17
-

How to Transfer Photos from iPhone to PC > Vicky·August 06
More Related Articles You May Like
- How to Transfer Music from iPhone to iTunes - Any crash on iTunes could be a disaster because it may contain a huge amount of media files. So How to back up. Read more >>
- Copy Music from Computer to iPod without iTunes - Used to use Windows Media Player and want to learn how to copy music from PC to iPod without iTunes. Read more >>
- How to Get Music off iPod touch - After reading this iPod touch tutorial, you will find a good solution to get music off iPod touch. Read more >>
- How to Delete Songs from iPod - It is interesting that we can do nothing on iPod without iTunes. This guide will show you how to delete songs from iPod. Read more >>

