How to Transfer Music from PC/Mac Computer to iPod (touch)
Summary
How to transfer music from computer to iPod or iPod touch? Read this guide to put music on iPod (touch) with a few clicks. Works well with Windows 10/8/7/Vista/XP or Mac OS X El Capitan/Yosemite.
AnyTrans - #1 Computer to iPod Music Transfer 
Free download AnyTrans on your computer firstly, and then follow us to transfer music from your Mac or PC to iPod/iPod touch.
We received a nice bit of requests asking about how to transfer music from iPod/iPod touch to computer (PC or Mac). If you have the same question, please jump to our bonus tip: How to Transfer Music from iPod (touch) to Computer >
Nowadays, iPhone is fitted with much more functions than iPod and iPod touch, and even can replace iPod (touch) completely. However, when it comes to listen to music, iPod and iPod touch is still the best choice because of its portability, long battery life, large storage for music, etc. If you have the same idea and you are doing like this, this post is you are looking for. In this guide, we will focus on how to transfer music from PC/Mac computer to iPod (touch), and offer you detailed tutorials.
To put music on iPod/iPod touch, normally, our first choice is syncing with iTunes. However, when syncing music and other iOS data like photos, iBooks, Movies with iTunes, all the synced data on our iDevice will be erased. Therefore, before showing you how to put music on iPod/iPod touch with iTunes, we will show you a new way to sync music from computer to iPod without iTunes, and you also won't lose any previous data. At the same time, we will also recommend you a nice iOS data management tool – AnyTrans, which allows you to transfer music from PC/Mac computer to iPod (touch) without erasing any existing data on your iDevice. Next, let's get it started!
Also Read: How to Transfer Music from Computer to iPhone 7 >
Part 1: How to Transfer Music from PC/Mac Computer to iPod (touch) without iTunes
Before starting tutorial about how to put music on iPod/iPod touch without iTunes, we will make a brief introduction of AnyTrans firstly. AnyTrans is meticulously designed for transferring & managing content on iPod/iPod touch, iPhone and iPad, and also fitted with many fantactis features, like:
- Supports getting music from computer or iTunes library to iPod (touch) directly without iTunes.
- Supports transferring music from iPod/iPod touch back to computer or iTunes library again. Just transfer what you like instead of the whole library.
- Even supports copyting music from one iPod to another directly. This makes you upgrade to new iPod touch 5/6 with ease.
- Not only songs, but also playlists, ratings, plays and other info also can transfered at same time.
- Aslo supports deleting unwanted songs from iPod/iPod touch, even multple or all songs at once.
- Compatible with all the models of iPod and iPod touch, like old iPod nano, iPod classic, iPod shufle and latest iPod touch 5/6.
Next, follow us to add music to iPod/iPod touch from Windows or Mac computer with steps below:
Step 1. Download and install AnyTrans on computer.
Step 2. Open AnyTrans, and connect your iPod to computer via USB cable. After AnyTrans recognizes your device, click "Add Content" button.
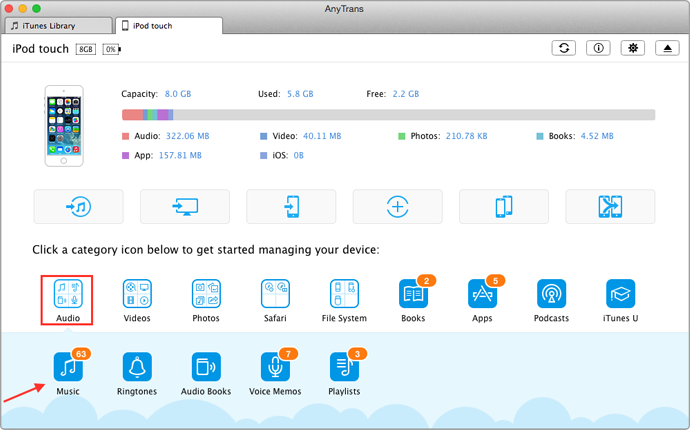
Transfer Music from Computer to iPod with AnyTrans – Step 2
Step 3. Find and select the music you want to transfer from computer to your iPod, then click Open to start transferring. After transferring, all selected songs will be transferred to your iPod touch Music app or other iPod disk.
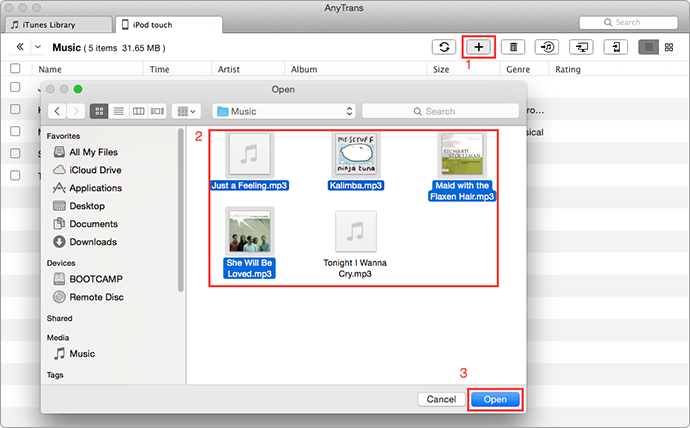
Transfer Music from Computer to iPod with AnyTrans – Step 3
Important Note: Compared to sync music with iTunes, you won't lose any previous song on your iPod when transferring music from computer to iPod with AnyTrans. If you are having problem with your iPod touch or iPhone iPad after iOS 10 update, here is a list about the common iOS 10 problems and solutions.
Part 2. How to Transfer Music from Computer to iPod with iTunes
 When putting songs on iPod or iPod touch with iTunes, all the previous media files synced from computer or iTunes library (like, songs, playlists, iBooks, photos, etc.) will be erased. If you don't want to lose any existing data on your iPod (touch), please move to Part 1 and transfer music from computer to iPod without iTunes.
When putting songs on iPod or iPod touch with iTunes, all the previous media files synced from computer or iTunes library (like, songs, playlists, iBooks, photos, etc.) will be erased. If you don't want to lose any existing data on your iPod (touch), please move to Part 1 and transfer music from computer to iPod without iTunes.
- Have iTunes installed on your computer. Tip: If you were Windows Media Player user, you need to transfer songs from Windows Media Player onto iTunes library firstly.
- Open iTunes, click File > Add File to Library to import your music (Ctrl+O).
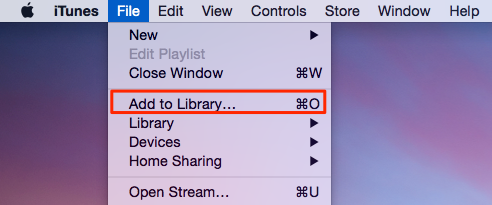
How to Transfer Music from PC/Mac Computer to iPod without iTunes – Step 2
- Connect your iPod to the computer through USB cable. And then you can copy and paste the songs from the iTunes library over to the iPod device, which is supposed to show on the left side of iTunes. If nothing is happening when you drag songs, you may have to go to Summary and check the Manually manage music and videos box.
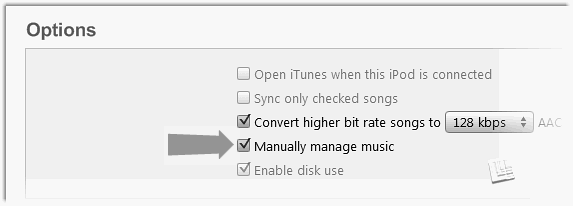
How to Transfer Music from Computer to iPod (touch) without iTunes – Step 3
- At last, you will find the music you selected has transferred onto iPod devices. This approach would be very annoying if your music files did not put together, because you need to find them one-by-one and import them into iTunes library before transferring to iPod.
Bonus Tip: How to Transfer Music from iPod to Computer
Most of our digital music are saved in two places, on our computer and on our MP3 player like an iPod. The chances are we might lost our computer (or the data on it) due to crashed hard drive, long-term usage or accidental damages.
Even the worse news is that the music you purchased disappears along with it. So what's left? A handicapped iPod, as Apple restricts its gadgets to sync with one music library. Feel like getting a life-saving straw? Not yet, you should keep it in mind that any attempts to sync your iPod with a different computer will result in an iPod with all your music deleted. What if you want to transfer songs from iPod to a new computer? After downloading and installing AnyTrans, you can easily make it in 2 steps, as shown below, and without iTunes.
Step 1: Launch AnyTrans on your computer (Mac or PC) > Connect your iPod or iPod touch to computer with USB cable > Click the ![]() button to manage files by category. According to the type of your device, follow the steps below to transfer music from iPod (touch) to computer:
button to manage files by category. According to the type of your device, follow the steps below to transfer music from iPod (touch) to computer:
For iPod touch: Click Audio > Select Music > Enter Music manage page.
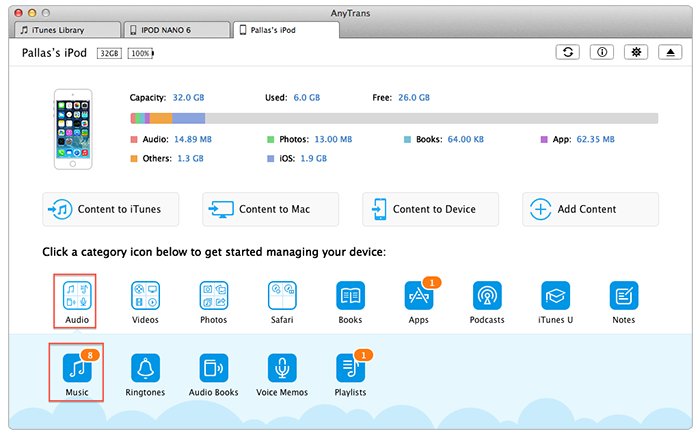
How to Transfer Music from iPod touch to Computer with AnyTrans – Step 1
For iPod: Click Must to enter music manage page.
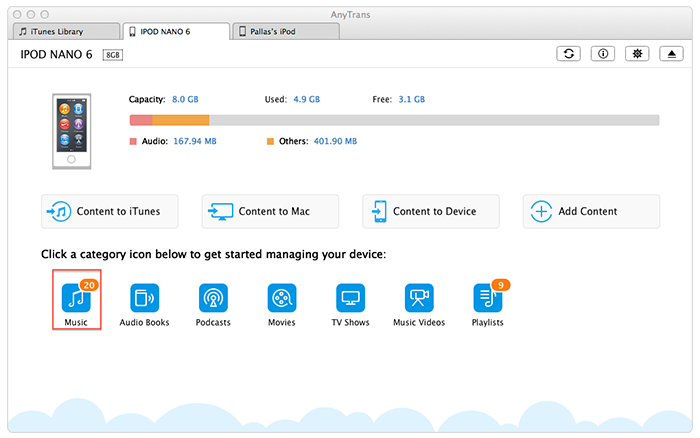
How to Transfer Music from iPod to Computer with AnyTrans – Step 1
Step 2: On music manage page, select the songs you want to transfer to computer > Click to Computer to transfer music from iPod to computer with ease.
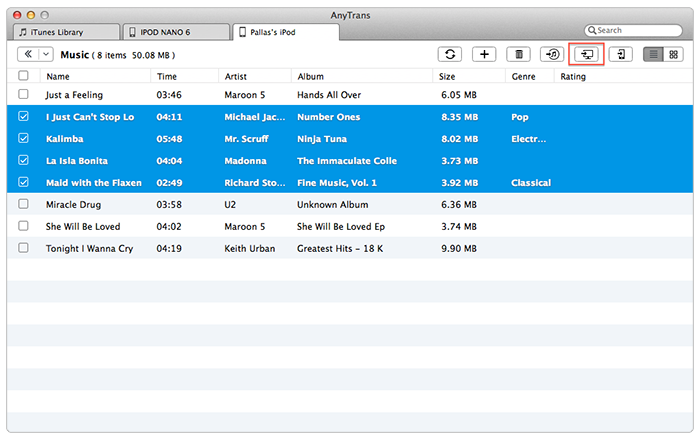
How to Transfer Music from iPod to Computer with AnyTrans – Step 2
Note:
- AnyTrans supports all the modes of iPod and iPod touch. No matter what device you are working with, AnyTrans helps you transfer music between iPod and computer.
- Except transferring music from iPod (touch) to Mac or PC, Anytrans also allows you transfer music from iDevice to iTunes library.
The Bottom Line
AnyTrans is the best iTunes alternative to manage your iPod music, and always puts your songs in the right place you need. Besides music, it also supports transferring and managing photos, videos, ringtones, voice memos, contacts, notes, messages, and more on your iPhone/iPad/iPod. Now download it to have a try >
What's Hot on iMobie
-

New iOS Data to iPhone Transfer Guidelines > Tom·August 12
-

2016 Best iPhone Data Recovery Tools Review >Joy·August 27
-

2016 Best iPhone Backup Extractor Tools > Tom·August 16
-

How to Recover Deleted Text Messages iPhone > Joy·March 17
-

How to Transfer Photos from iPhone to PC > Vicky·August 06
More Related Articles You May Like
- How to Transfer Photos from iPod to Computer - Read this guide to learn how to move photos from iPod touch to computer. Read more >>
- Transfer iPod Music to iTunes – Read this article to transfer iPod music and other media content to iTunes library easily. Read more >>
- How to Delete Songs from iPod - This guide will show you how to delete songs from iPod, iPod touch without using iTunes. Read more >>
- How to Transfer Music from iPhone to Computer - How to Copy Music from iPhone to Computer without any limits. Read more >>
- Transfer Music from iPhone to Computer – How to import music from iPhone to computer? This guide will help you solve the trouble in 3 easy steps. Read more >>
- Transfer Music from iPod to Your Computer – Don't know how to transfer music from iPod to computer? This guide may help you solve the trouble.Read more >>

