How to Transfer Music from iTunes to iPhone
Summary
How do I transfer music from iTunes to iPhone? Read this post to learn two ways to fix this problem in minutes.
AnyTrans – Best iTunes Alternative 
Take a tour with AnyTrans to freely manage iPhone data after reading this guide on how to transfer music form iTunes to iPhone.
The iPhone is a perfect Music Player and there is no need to carry around a separate MP3 player with you. With an iPhone, you can carry your whole iTunes music library and enjoy the sweet melody anytime you like.
For iPhone users, iTunes comes to their mind first when it comes to transferring data from iTunes to iPhone. However, you may lose the songs that are not synced with the same iTunes Library. In this guide, we will show you two options to transfer music from iTunes to iPhone with or without using iTunes. Now read the rest part to get the solutions.
You May Like: How to Transfer Music from Old iPhone to iPhone 6 >
Part 1. How to Transfer Music from iTunes to iPhone with iTunes
Step 1. Open iTunes and connect your iPhone to computer > Click the Device button.

Transfer Music from iTunes to iPhone with iTunes – Step 1
Step 2. Choose Music under Summary tab > Select the Sync Music checkbox > Click Sync. You can also choose the playlists to sync to your iPhone.
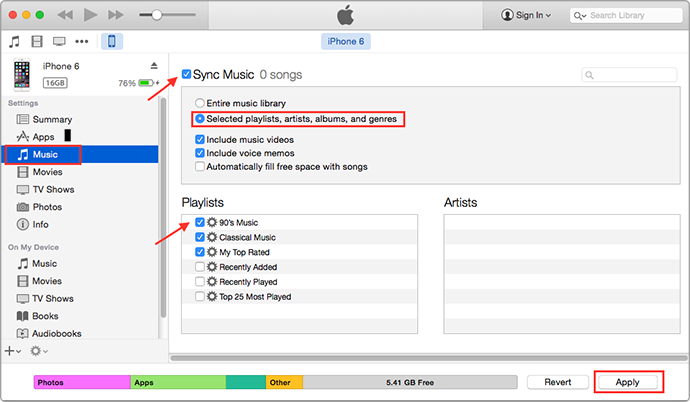
Transfer Music from iTunes to iPhone with iTunes – Step 2
Note: If you don't want to erase any existed data on your iPhone, you can use an iTunes alternative – AnyTrans. It is an iOS data manager that allows you manage your iPhone data in a smarter way.
Part 2. How to Transfer Music from iTunes to iPhone with AnyTrans
AnyTrans can read your iTunes library including Playlist , Music, TV Shows, Movies, Apps, Audiobooks, etc. You can directly transfer those data from iTunes library to your iPhone/iPad/iPod or to computer. Moreover, AnyTrans manages to transfer iPhone data like music, photos, videos, notes, contacts, books and more to computer, and to another iDevice. Download It to Give a Try Now >
Step 1. Open AnyTrans, and connect your iPhone to computer. Click iTunes Library icon.
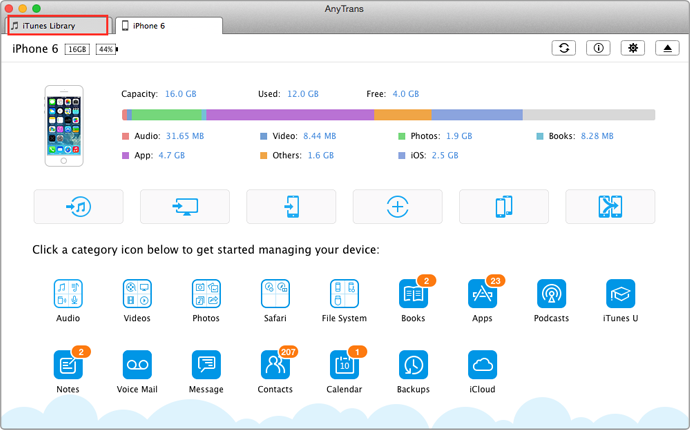
How Do I Transfer Music from iTunes to iPhone with AnyTrans – Step 1
Step 2. Click Music tab > Select the songs you want to transfer > Click the To Device button on the right hand corner.
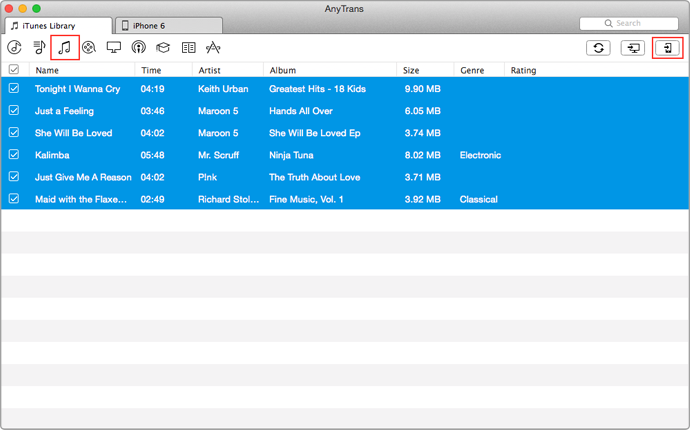
How Do I Transfer Music from iTunes to iPhone with AnyTrans – Step 2
Note: iTunes only performs a one-way synchronization, so if you want to transfer music back to computer, you can refer to this How to Transfer Music from iPhone to Computer guide.
The Bottom Line
You can also transfer playlists, videos, apps, and audiobooks from iTunes to iPhone without losing previous data with the help of AnyTrans. Why not download the free trial to take a tour now?
What's Hot on iMobie
-

New iOS Data to iPhone Transfer Guidelines > Tom·August 12
-

2016 Best iPhone Data Recovery Tools Review >Joy·August 27
-

2016 Best iPhone Backup Extractor Tools > Tom·August 16
-

How to Recover Deleted Text Messages iPhone > Joy·March 17
-

How to Transfer Photos from iPhone to PC > Vicky·August 06
More Related Articles You May Like
- How to Transfer Music from Computer to iPod – Read this post to know an easy method to transfer music from computer to iPod. Read more>>
- How to Transfer Music from iPhone to iTunes – Here you can learn how to transfer iPhone music to iTunes. Read more >>
- How to Transfer iPod Music to iTunes – Read this post to learn how to transfer music from iPod to iTunes. Read more >>
- How to Transfer Music from iPhone to iPhone – Find out how to directly transfer songs from iPhone to iPhone. Read more >>
- How to Transfer Music from iPhone to computer – This guide will tell you how to transfer music from iPhone to Mac/PC. Read more >>

