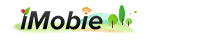Transfer Purchased/Non-Purchased Music from iPhone to Computer with Ease
Summary
Don’t know how to transfer purchased/non-purchased music from iPhone to computer? Read this tutorial to find the solution about how to finish it with ease.
AnyTrans – Wonderful iOS Content Manager 
Go to download and install AnyTrans on computer for easily transferring purchased/non-purchased music after reading the guide on how to transfer it from iPhone to computer.
Finally you get a new computer as the substitution of the old one. And you want to transfer music (purchased and non-purchased) from your iPhone to the new computer but find no way to make it? Yes, this frustrating situation is unavoidable for iTunes doesn’t allow you to do this. Is there any way for you to transfer purchased and non-purchased music from an iPhone to a new computer with ease? Here in this guide, we will show you how to make it with extremely simple steps.
You May Like: How to Transfer Music from Jailbroken iPhone to Computer Easily >
The Tool We Use
We will recommend you an all-in-one iOS content manager named AnyTrans, which is everything you need. AnyTrans supports transferring music including purchased and non-purchased from iPhone to iTunes and computer. Besides music, it also helps transfer photos, ringtones, notes, voicemails, contacts, apps and more. Also, it can display the contents of iTunes library and you can export the music, playlists, movies and more from iTunes to iDevices without erasing the previous data with the help of AnyTrans.
Transfer Non-Purchased Music from iPhone to Computer with AnyTrans
Step 1: Free download AnyTrans and launch it > Connect iPhone to computer with USB cable > Click on your iPhone name > Audio > Music.

Transfer Purchased/Non Purchased Music from iPhone to Computer – Step 1
Step 2: Select music you want to transfer > Tap on To Computer button.

Transfer Purchased/Non Purchased Music from iPhone to Computer – Step 2
Also Read: How to Transfer Music from iPhone to iPhone >
The Bottom Line
AnyTrans is capable of transferring data by multiple ways, not only from iPhone to computer, but also from iPhone to iPad/iTunes and vice versa. So Why not download it and have a free try. If you have any other questions on this guide or AnyTrans, please feel free to leave a comment in the comment section or contact us via .
More Related Articles You May Like
- How to Transfer Music from iPhone to iTunes – Read this guide to know how to transfer music from iPhone to iTunes. Read More>>
- How to Transfer Music from iPhone to Mac – It will show you how to transfer music from iPhone to Mac. Read More >>
- How to Transfer Music from Computer to iPhone – The step-by-step guide will help you transfer music from computer to iPhone. Read More>>
- How to Put Music on iPhone without iTunes – It will help you to put music on iPhone directly without iTunes. Read More >>
Share Your Thoughts With Us
Copyright © 2015 iMobie Inc. All rights reserved. iPod®, iPhone®, iPad®, iTunes® and Mac® are trademarks of Apple Inc., registered in the U.S. and other countries. iMobie's software is not developed by or affiliated with Apple Inc.
Privacy Policy | Terms of Use | Site Map | News | About Us | Affiliate Program
Choose your language: English | Deutsch | Français | 日本語 | Español