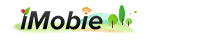How to Transfer PDF Files to Your iPhone
Summary
Maybe you have an iPhone, iPad but do you know how to transfer PDF files to your iDevice and then read them. If you have no answer, you've come to the right place!
AnyTrans – Your iPhone iPad Manager 
Download AnyTrans and then learn how to to transfe PDF files to your iPhone, iPad
How to transfer PDF files to your iPhone
"I have copied many magazines on my computer, but I have no way to get them on my iPhone…"
If you like reading iBooks on your iPhone, you maybe have similar wondering: how to transfer PDF files to your iPhone? Thare is another way. You can email PDF files to your mailbox and then open them with your iPhone. But if pdf is too big, what should you do? So you need a professional iPhone, iPad manager to help you do that!
AnyTrans is a great selection. With it you can transfer your PDF files between PC and iPhone, iPad at will. Read this article you'll find the efficient way!
You may like: How to transfer voice memos from iPhone to computer
Step 1. Install AnyTrans on your PC > Run AnyTrans and connect your iPhone to computer > Tap Add Content to enter management page.

How to Transfer PDF Files to Your iPhone - Step 1
Step 2. Select PDF files from your computer > Click Open and PDF will be successfully transferred.

How to Transfer PDF Files to Your iPhone - Step 2
Step 3: Select Pdf files from your computer, then Click "open" and PDF will be successfully transferred.
Note: Make sure you have downloaded iBooks from Apple App Store! It's a free app, with it you can read those PDF files after you transfered them to your iPhone. If you like this article, just share it with your friends, maybe you'll help the fix a complex problem!
More Related Articles You May Like
- Transfer Music from iPhone to Computer for Free - Step-by-step iPhone guide teaches you to transfer music from iPhone to PC. Read more >>
- Transfer Windows Media Player Music to/from iTunes - Want to change your media library from Windows Media Player to iTunes? Read more >>
- Some Music Won't Sync to iPhone - Why some songs won't sync from iTunes to iPhone? We collected some feedback from our users and. Read more >>
- Copy Music from iPhone to iTunes - How do you transfer music from iPhone to iTunes library as backup? Read more >>
Share Your Thoughts With Us
Copyright © 2015 iMobie Inc. All rights reserved. iPod®, iPhone®, iPad®, iTunes® and Mac® are trademarks of Apple Inc., registered in the U.S. and other countries. iMobie's software is not developed by or affiliated with Apple Inc.
Privacy Policy | Terms of Use | Site Map | News | About Us | Affiliate Program
Choose your language: English | Deutsch | Français | 日本語 | Español