How to Transfer Photos from Computer to iPhone 6/6s (Plus) with/without iTunes
Summary
Just got yourself a brand-new iPhone 6 or iPhone 6s (Plus), and want to transfer some lovely photos from computer to the new iPhone 6/6s Plus? Read this post to know two ways in munities.
AnyTrans - #1 iPhone iPad iPod Transfer 
Freely transfer iPhone iPad iPod photos and other data to PC/Mac and vice versa with AnyTrans after reading this post on how to transfer photos from computer to iPhone 6/6s (Plus).

Image Credit: businessweek.com
After Apple announced the new iPhone generation – iPhone 7 - this September, the price of older iPhone – iPhone 6 and iPhone 6s - will definitely drop, and it's the best time to get this price-dropping iPhone now if you don't want to upgrade to new iPhone 7.
Also Read: How to Transfer Photos to iPhone 7/7 Plus
If you just get your new iPhone 6 or iPhone 6, you may want to transfer some favorite songs, beautiful photos and videos from computer to your new iPhone. Here, we provide you two methods to transfer photos from computer to iPhone 6 or iPhone 6s (Plus). You can make it with Apple iTunes or iMobie's AnyTrans. Choose the one you prefer.
You May Like: How to Transfer Photos from iPhone 6/6s to Computer
Part 1. How to Transfer Photos from Computer to iPhone 6/6s (Plus) with iTunes
- Connect your iPhone 6/6s to your computer, and launch iTunes if it doesn't open automatically.
- In your computer, create a folder with the photos you want to transfer.
- In iTunes, select your device name and tap the Photos tab.
- Choose the folder you created before.
- Click the Apply button to start transfer photos from computer to your iPhone 6/6s (Plus).
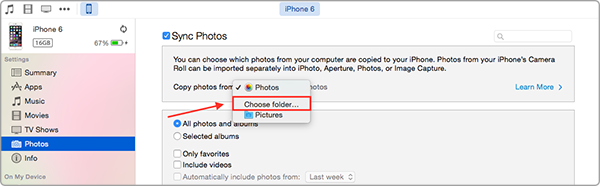
How to Transfer Photos from Computer to iPhone 6 with iTunes
Note: What you need to know about iTunes is that your previous photos on your iPhone 6/6s (Plus) may be erased during the syncing process. And it is a little clumsy to use iTunes if you are not so familiar with it. If you are not willing to use iTunes, you can use AnyTrans to transfer photos from computer to iPhone 6/6s (Plus). AnyTrans is said to be the perfect iTunes alternative, why?
- Supports transferring photos, videos, music, contacts, app, messages, calendar, books and more from your iPad/iPhone/iPod to Mac/PC.
- Supports syncing photos, videos, music, contacts and more from old iPhone to new iPhone as you want by just connecting two of your iOS devices to the computer.
- Supports accessing iCloud backup, and selectively download items to the computer, like photos, photo videos, contacts, messages, notes, calendar, bookmarks etc.
- Phone Clone and Phone Merge features allow you to clone/merge iOS data between two iDevices.
Can't Miss: How to Set Up New iPhone 6/6s (Plus) Correctly >
Part 2. How to Transfer Photos from Computer to iPhone 6/6s (Plus) with AnyTrans
1.Download and install AnyTrans.
2.Run AnyTrans, connect iPhone 6/6s to computer by using a USB cable, and click "Add Content" button as shown in the screenshot.

How to Transfer Photos from Computer to iPhone 6/6s (Plus)
3.Select photos you want to upload to your iPhone 6/6s, and click "Open" to finish all transferring process. After this step, all selected pictures will be saved in Photo app on your device.

How to Transfer Photos from Computer to iPhone 6/6s (Plus)
You can also use this method to upload songs, PDF, videos and other AnyTrans supported file types to your iPhone 6/6s/7/5/5s/4/4s/SE. The uploaded files will be put into the right app on your device.
Also Read: How to Transfer Photos from iPhone to Computer >
The Bottom Line
AnyTrans helps transfer photos from computer to iPhone without erasing any your previous Photo Library on your iPhone 6/6s (Plus). Why not give a try on it now? If this post solved your problem effectively, don't forget to share it with your friends.
What's Hot on iMobie
-

New iOS Data to iPhone Transfer Guidelines > Tom·August 12
-

2016 Best iPhone Data Recovery Tools Review >Joy·August 27
-

2016 Best iPhone Backup Extractor Tools > Tom·August 16
-

How to Recover Deleted Text Messages iPhone > Joy·March 17
-

How to Transfer Photos from iPhone to PC > Vicky·August 06
More Related Articles You May Like
- How to Put Music on iPhone 6/6s (Plus) Directly - This post tells some tips on how to put music on your iPhone 6/6s (Plus). Read more >>
- How to Transfer Music from Old iPhone to iPhone 6/6s (Plus) - Read this guide to know how to transfer music from an old iPhone to a new iPhone 6/6s (Plus). Read more >>
- How to Backup iPhone 4 Before Upgrading Your Device to iPhone 6/6s (Plus) - Read this post to learn how to backup an iPhone in 3 ways. Read more >>
- How to Transfer Photos from iPhone 6/6s (Plus) to Mac - Read to figure out how to transfer photos from iPhone 6/6s (Plus) to Mac. Read more >>
- How to Import Photos from iPhone to Mac - Read to figure out how to Import Photos from iPhone to Mac (Yosemite and El Capitan Included) Read more >>
- How to Transfer iPhone Photos to PC - Read to figure out How to Transfer iPhone Photos to PC (Windows 7/8/10 Included) Read more >>

