How to Transfer Photos from iPhone 7/7 Plus to Computer Easily
Summary
How to transfer photos from iPhone 7 to computer? This guide offers several methods to help you download iPhone 7/7 Plus photos to PC or Mac computer.
AnyTrans – Best iPhone Photos Transfer 
Download this easy-to-use iOS data manager prior to save your time and then follow this guide to transfer photos from iPhone 7 to computer.
The new camera of iPhone 7/7 Plus can let us take better photos than ever before. You even can take high-quality photos from farther away with iPhone 7 Plus, which also has a telephoto camera. Then some of you may want to transfer photos from iPhone 7 to computer for further edit or just backup the precious photos. Here in this guide we list some methods to help you download pictures from iPhone 7 to PC or Mac computer.
Also Read: How to Transfer Photos from iPhone to External Hard Drive >
Part 1. Transfer Photos from iPhone 7/7 Plus to Computer with AnyTrans
AnyTrans is one professional Mac/PC based iOS data transfer tool that can help you manage iPhone photos in an easy way. You can:
- Transfer photos from iPhone 7 to computer easily, including photos in camera roll, photo stream, photo library, photo shares and albums.
- Import photos from computer to iPhone 7 without erasing any existing data on device.
- Transfer photos from old iPhone to new iPhone 7 directly.
- Delete multiple photos from iPhone to free up space.
Now Download AnyTrans to Have a Try
Step 1. Open AnyTrans > Connect your iPhone to computer via USB cable > You will see the screen shown below and click the button at right.

Transfer Photos from iPhone 7 to Computer with AnyTrans – Step 1
Step 2. Click on Photos > Choose one category as per your needs.
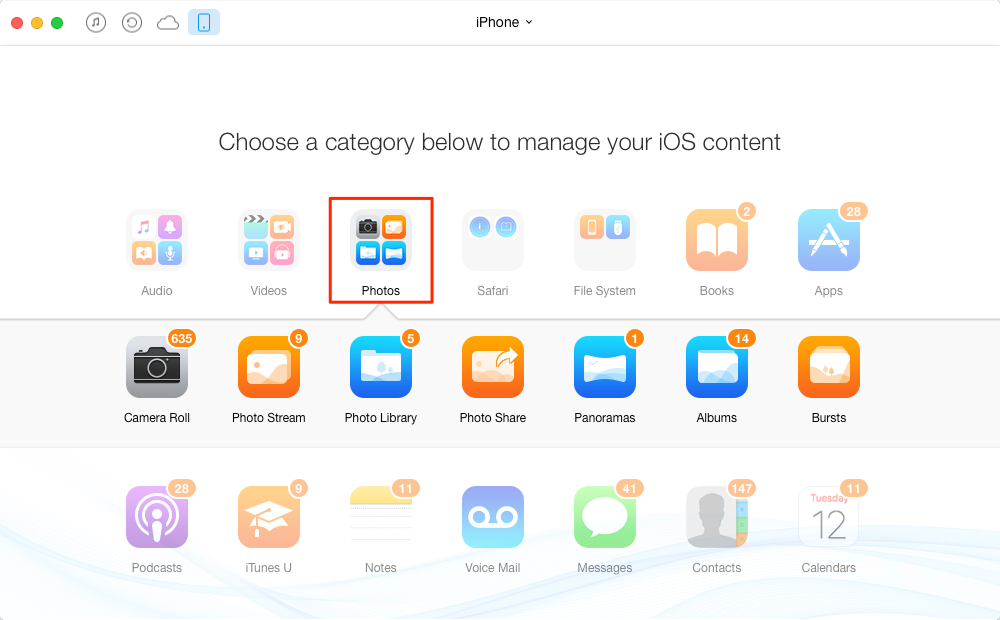
Transfer Photos from iPhone 7 to Computer with AnyTrans – Step 2
Step 3. Select the photos you want to download > Click on To Computer button to transfer photos from iPhone 7 to Mac or PC.

Transfer Photos from iPhone 7 to Computer with AnyTrans – Step 3
Part 2. Transfer Photos from iPhone 7/7 Plus to Computer with Photos
Photos app can only help you import Camera Roll photos from iPhone 7 to computer, if you also want to transfer Photo Stream and Photo Library photos, just go to Part 1.
Limited to Mac works with OS X Yosemite or El Capitan, and PC works with Windows 8 or later.
Step 1. Plug in your iPhone 7 > Open Photos if it does not launch automatically.
Step 2. Click on Import button > Select the photos you need.
Step 3. Click on Import XXX Select to transfer photos from iPhone 7 to computer.

Transfer Photos from iPhone 7 to Computer with Photos
Part 3. Transfer Photos from iPhone 7 to PC with AutoPlay or Windows Explorer
Only Camera Roll photos can be transferred when importing photos from iPhone to PC via AutoPlay and Windows Explorer. If you want to transfer all iPhone photos (including Camera Roll photos, iCloud photos and syncing photos) from iPhone to PC, you can move to Part 1 to make it.
AutoPlay:
Step 1. Connect your iPhone to computer > AutoPlay will appear automatically.
Step 2. Select Import pictures and videos or Open device to view files.
Step 3. If you choose Import pictures and videos, AutoPlay import all cameral photos, if you choose the following one, you should find the pictures saved in different folders.

Transfer Photos from iPhone 7 to PC with AutoPlay
Windows Explorer:
Step 1. Plug in your iPhone > Open My Computer.
Step 2. Your iPhone will under Portable Devices.
Step 3. Open it > Find DCIM folder > Select and download the photos you need.
If iPhone photos not showing up on your computer, please refer to: How to Fix iPhone Photos Not Showing Up on Computer >
The Bottom Line
As you can see, AnyTrans can help you transfer all kinds of photos from iPhone 7 to computer easily and quickly, so why not give it a try? If you meet any problem about transferring photos, you can leave a comment or contact us via , we will reply to you as early as possible.
What's Hot on iMobie
-

New iOS Data to iPhone Transfer Guidelines > Tom·August 12
-

2016 Best iPhone Data Recovery Tools Review >Joy·August 27
-

2016 Best iPhone Backup Extractor Tools > Tom·August 16
-

How to Recover Deleted Text Messages iPhone > Joy·March 17
-

How to Transfer Photos from iPhone to PC > Vicky·August 06
More Related Articles You May Like
- How to Add Music to iPhone 7 – This guide will show you one quick way to put songs on iPhone 7 without iTunes. Read More >>
- How to Transfer Photos from Mac to iPhone 7 – This guide will show you how to sync photos from Mac to your new iPhone. Read More >>
- How to Download Videos to iPhone 7 – Read this post to see how to transfer videos from computer to new iPhone 7. Read More >>
- How to Transfer Photos from iPhone to PC – Read this guide to get 3 ways to copy pictures from iPhone to Windows 7/8/10. Read More >>

