How to Transfer Photos from Mac to iPhone 6/6s in 2 Ways
Summary
If you are an Apple newbie and don't know how to transfer photos from Mac to your new iPhone 6/6s, you can get two solutions here.
AnyTrans - #1 iPhone Photo Transfer 
AnyTrans is the best iPhone photo management tool works on PC and Mac. Download AnyTrans to transfer photos and more from Mac to your iPhone 6/6s.
We received a nice bit of requests asking about how to transfer photos from iPhone to Mac, if you have the same question, please move to this iMobie guide: 6 Ways to Transfer Photos from iPhone to Mac >
If you are planning to get an iPhone 7 or your family members tend to get one, then you may be interested in this guide: How to Transfer Photos from Mac to iPhone 7/7 Plus >
Hold a birthday party with families. Plan an Egypt trip with friends. Go hiking with your colleagues. There is no doubt you will need a fine quality camera to record these happy times. Most of us choose to store these precious photos from camera to a computer or Mac. iPhone 6 and iPhone 6s appear to people with a bigger screen than ever before. And it is a nice choice to put some wonderful photos from your home Mac to your new iphone 6/6s on the move. In that way, you will be able to share the photos with your friends anywhere anytime.
Now the question may rock in your brain: how can I transfer photos from Mac to my iPhone 6/6s (Plus)? In this guide, you will get two options to achieve this goal.
Don’t Miss: How to Transfer Photos from iPhone to iPad in 3 Ways >
Part 1. How to Transfer Photos from Mac to iPhone 6/6s with AnyTrans
AnyTrans is a smart iTunes alternative that gives you best management experience on photos, music, ringtones, movies, and more.
- Transfer a single photo or a picture folder from Mac to iPhone 6/6s (Plus), and no previous photos will be wiped.
- Import photos from iPhone 6/6s back to Mac's hard drive as backup.
- Copy selected photos from iPhone to iPhone/iPad directly.
- Delete photos from iPhone 6/6s massively to save storage, even photos synced from iTunes.
1. Free download AnyTrans, and then install it on your Mac computer.
2. On Homepage of AnyTrans, click Photos > Select Photo Library (because all the photos are transferred to iDevices will be stored in Photo Library).
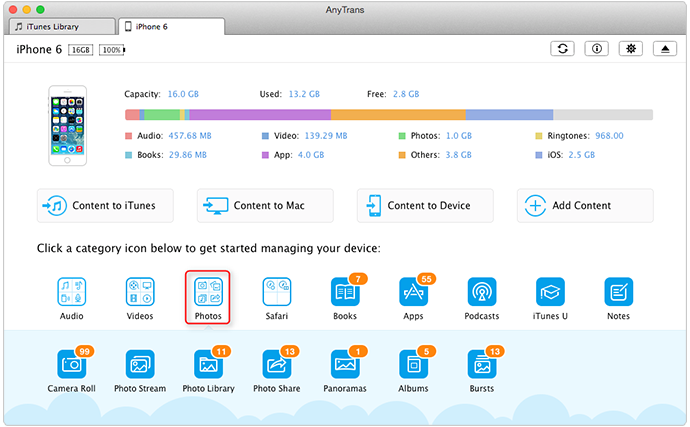
How to Transfer Photos from Mac to iPhone 6/6s with AnyTrans – Step 2
3. On Photo Manage Page, click Add button to open the folder with photos you want to transfer > Select the photos you want to transfer to iPhone 6/6s from Mac > Click Open to start it.
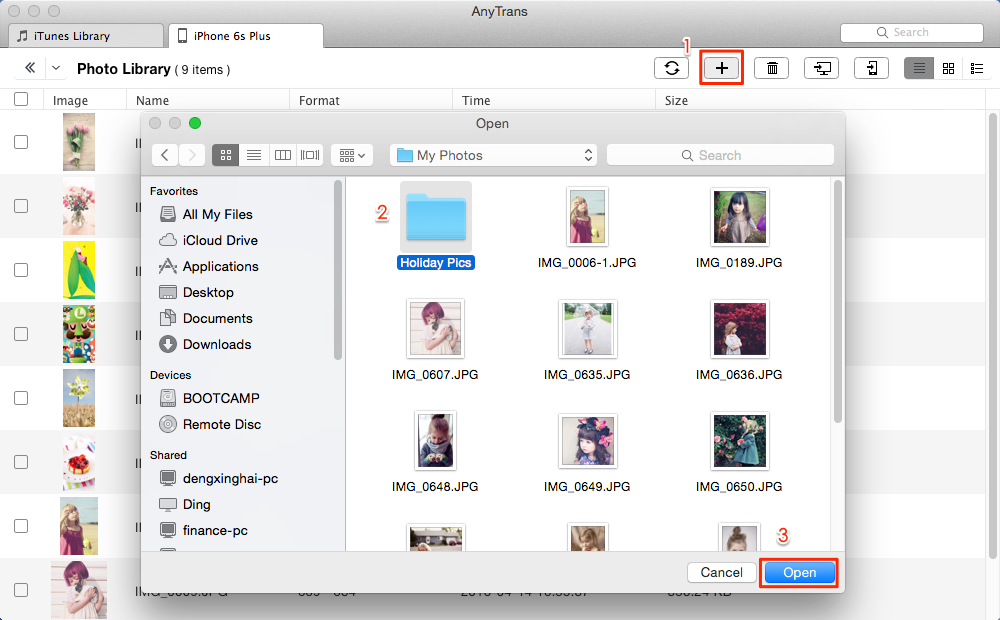
How to Transfer Photos from Mac to iPhone 6/6s with AnyTrans – Step 3
Also Read: How to Put Songs on iPhone 6/6s Directly >
Part 2. How to Transfer Photos from Mac to iPhone 6/6s (Plus) with iTunes
- Launch iPhoto and drag the photos to your iPhoto library. Or you can create a folder on Mac and keep the photos you want to transfer in it.
- Connect your iPhone 6/6s (Plus) to Mac, run iTunes if it doesn't open automatically. Tap the Device button, and click on Photos tab.
- Select the "Copy Photos From" check box, select iPhoto or Choose folder. You can choose to sync all your photos or only selected photos.
- Click "Apply" to transfer photos from Mac to your iPhone 6/6s (Plus).
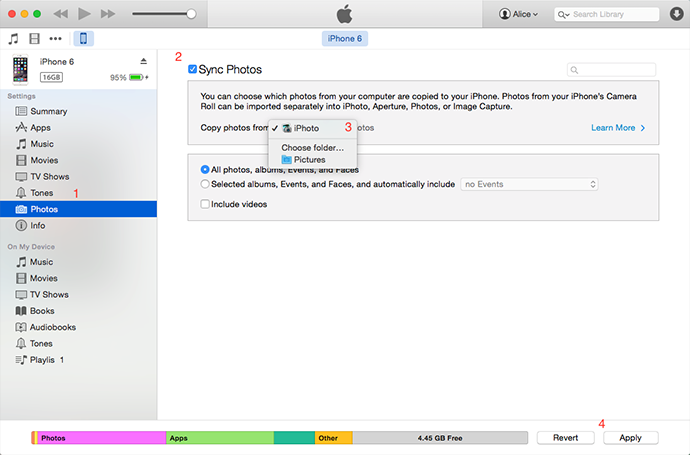
Transfer Photos from Mac to iPhone 6/6s (Plus) with iTunes
Note: If you choose iTunes to transfer photos from Mac to your iPhone 6/6s, you may lose your previous Photo Library on your iPhone during this syncing process.
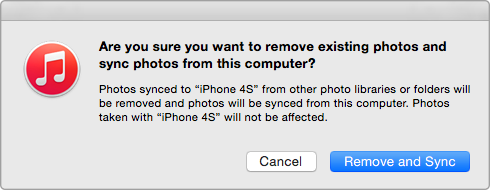
iTunes Will Remove the Previous Photo Library Photos
The Bottom Line
From the above mentioned three ways to transfer photos from Mac to iPhone 6/6s, it is clear that AnyTrans is much advisable. Because it won't erase any of your previous photos and you can transfer hundreds of photos in few minutes. Any question about this guide and AnyTrans is warmly welcomed, meanwhile, don't forget to share this guide with your friends.
What's Hot on iMobie
-

New iOS Data to iPhone Transfer Guidelines > Tom·August 12
-

2016 Best iPhone Data Recovery Tools Review >Joy·August 27
-

2016 Best iPhone Backup Extractor Tools > Tom·August 16
-

How to Recover Deleted Text Messages iPhone > Joy·March 17
-

How to Transfer Photos from iPhone to PC > Vicky·August 06
More Related Articles You May Like
- How to Put Music on iPhone 6/6s Directly - You may want to know some tips on how to put music on your iPhone 6/6s. Read more >>
- How to Transfer Music from Old iPhone to iPhone 6/6s - You may wonder how to transfer music from an old iPhone to a new iphone 6/6s. Read more >>
- How to Backup iPhone to Mac - Read on to discover how easy it is to backup your iPhone to your Mac. Read more >>
- How to Transfer Calendar from iPhone to Mac - This post gives you two ways to transfer calendar from iPhone to Mac. Read more >>

