How to Transfer Photos from PC to iPad Air/Air 2 and iPad mini 2/mini 3
Summary
Have downloaded some photos on your PC and want to transfer them to iPad Air/mini, but don't know how to make it? This guide will show you a detailed tutorial to sync photos from PC to iPad Air/mini.
AnyTrans - iPad Transfer Software 
Go to download AnyTrans on your PC and use it to transfer photos from PC to iPad Air/mini. You will figure out what you can do to transfer photos from PC to iPad Air/mini after reading this tutorial.
The newly released iPad Air 2/iPad mini 3 is easy to carry around and much thinner and light than its predecessors. It is also more clear and intuitive with its excellent Retinal display, which means iPad Air/mini is a good way for viewing pictures. Naturally, you may want to transfer photos stored on your PC to iPad Air/mini for an enjoyment. The question is how to transfer photos from PC to iPad Air or iPad mini?
In this iMobie guide, we will introduce you two ways to transfer photos from PC to iPad Air/iPad mini. Please read on this guide to know how to make it.
Can't Miss: How to Copy Photos from Computer to iPhone 6 >
Part 1. Using iTunes to Transfer Photos from PC to iPad Air/Air 2 and iPad mini 2/mini 3
If you want to transfer photos in a folder on your PC to iPad Air/iPad mini. Please follow the below process by using iTunes.
- Open iTunes > Click on "Edit" > Tap on "Preferences" > Click on "Devices", and uncheck "Prevent iPods, iPhones and iPads from syncing automatically".
- Connect your device to PC > Click the Device icon on the top of left pane of iTunes.
- Click on the "Photos" under "Settings" on the left pane > Check the box to "Sync Photos" and select "Choose folder" from the pop-up menu next to "Copy photos from".
- Choose the folder with photos you need from PC > Click on the "Apply" Button at the right bottom of iTunes window.

How to Transfer Photos from PC to iPad Air/mini
Note: You can only sync photos from one computer or user at the same time. Your previously synced photos will be replaced with the newly synced photos when you sync photos with a different computer. As you can see the process is a little bit complicated and wastes your limit time and extra energy. In the next part 2, we will offer you a simple method to transfer photos from PC to iPad Air/ iPad mini by using AnyTrans.
Part 2. Using AnyTrans to Transfer Photos from PC to iPad Air/Air 2 and iPad mini 2/mini 3
Before staring reading this part, we need to learn about the software we will use.
AnyTrans is the powerful software to transfer and manage the iOS contents. It supports transferring almost all the content on iOS device, such as, photos, videos, calendar, contacts, messages, music, and more files. And it allows users to transfer photos from computer to iPad Air/mini with its Add Content to iDevice function. Moreover, you can also transfer the photos on iPad Air/mini to PC/Mac or another device to create backups.
1.Free download and install AnyTrans on PC, and plug in your iPad Air/mini.
2.Click on the "Photos" and then click on "Photo Library" to enter the manage page.
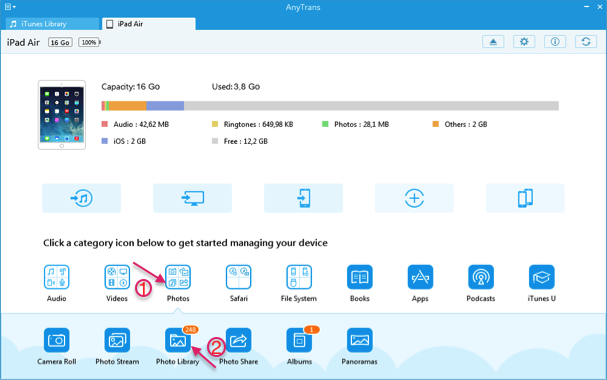
How to Transfer Photos from PC to iPad Air/Air 2 and iPad mini 2/mini 3
3.Click on the "+" at the top of right pane, choose the photos you want to import from PC, and then click on "Open" button.
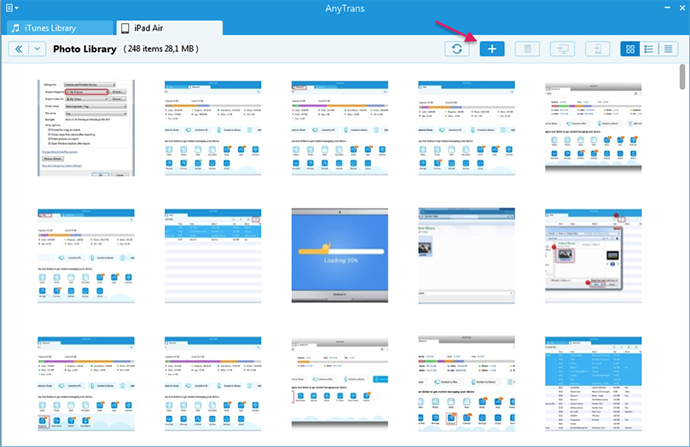
How to Transfer Photos from PC to iPad Air/Air 2 and iPad mini 2/mini 3
Also Read: Move Videos from Computer to iPad Quickly >
The Bottom Line
As you can see, it is very easy to use AnyTrans to transfer photos from PC to iPad Air/iPad mini. If you still have any question on your mind, please contact our support team . If this guide is helpful, please share it with your friends. Why not download AnyTrans to have a try?
What's Hot on iMobie
-

New iOS Data to iPhone Transfer Guidelines > Tom·August 12
-

2016 Best iPhone Data Recovery Tools Review >Joy·August 27
-

2016 Best iPhone Backup Extractor Tools > Tom·August 16
-

How to Recover Deleted Text Messages iPhone > Joy·March 17
-

How to Transfer Photos from iPhone to PC > Vicky·August 06
More Related Articles You May Like
- How to Erased Photos from iPad Easily – If you need to delete some photos on iPad, this guide is written for you to learn what you can do. Read more >>
- How to Send Photos from iPhone to iPad – Read on this guide to know how to transfer photos from iPhone to iPad. Read more >>
- How to Create Backups for Photos from iPhone to Computer – You will know how to back up iPhone photos after reading this guide. Read more >>
- How to Create Backup of iPad to Computer – This guide is aimed to show you a way to back up iPad to computer.Read more >>

