How to Transfer Playlist from iTunes to iPhone
Summary
If you want to transfer playlist from iTunes to iPhone, you have come to the right page. You will get two options on how to put iTunes playlist on iPhone after reading this guide.
AnyTrans – Best iPhone Data Transfer 
This powerful iTunes alternative can help you manage iPhone data in an easy way. Just give it a try to add playlist to iPhone 7/6/6s/5/5s/4/4s quickly.
There are many different playlists on iTunes, including your personal ones. Actually you can select a certain playlist to enjoy with your iPhone as you like. After knowing how to transfer playlist from iTunes to iPhone, you'll be entertained by the following conveniences:
1. Copy your favorite playlists from iTunes to iPhone;
2. Skip over songs you don't want to listen to;
3. Enjoy your best like music with your iPhone whenever and wherever.
Get your passion ignited and itch to try it yourself? Don't worry, before let's go to see exactly how to transfer playlist from iTunes to iPhone, you can also give a check on this tried-and-true iTunes tips: How Can I Put My Music from iPhone back to iTunes, while Keeping all Playlists >
Also Read:
How to Transfer Data from Old iPhone to iPhone 7/7 Plus >
How to Transfer Music from Computer to iPhone 7/7 Plus >
Part 1. How to Transfer Playlist from iTunes to iPhone without Syncing
AnyTrans is said to be the most effective iTunes alternative tool to manage the whole iTunes library as well as the content on iPhone.
- It extracts your iTunes Library and displays the content in it like music, playlist, movies, TV Shows, audiobooks, ringtones, etc.
- It is safe and easy to transfer playlist from iTunes to iPhone, because AnyTrans won't erase any existing content on your iPhone.
- It allows you to transfer music, playlist, movies, ringtones, and more from iPhone to iTunes, to computer hard drive or to a USB flash drive.
- It helps copy songs from one iPhone to another directly.
Download AnyTrans to have a try >
Step 1. Open AnyTrans, and connect your iPhone to computer. Click on iTunes Library.

How to Transfer Playlist from iTunes to iPhone without Syncing – Step 1
Step 2. Here you will see the content in iTunes Library, click on the Playlist button, and choose the playlist you want to transfer to your iPhone, then click the To Device button on the right hand corner.
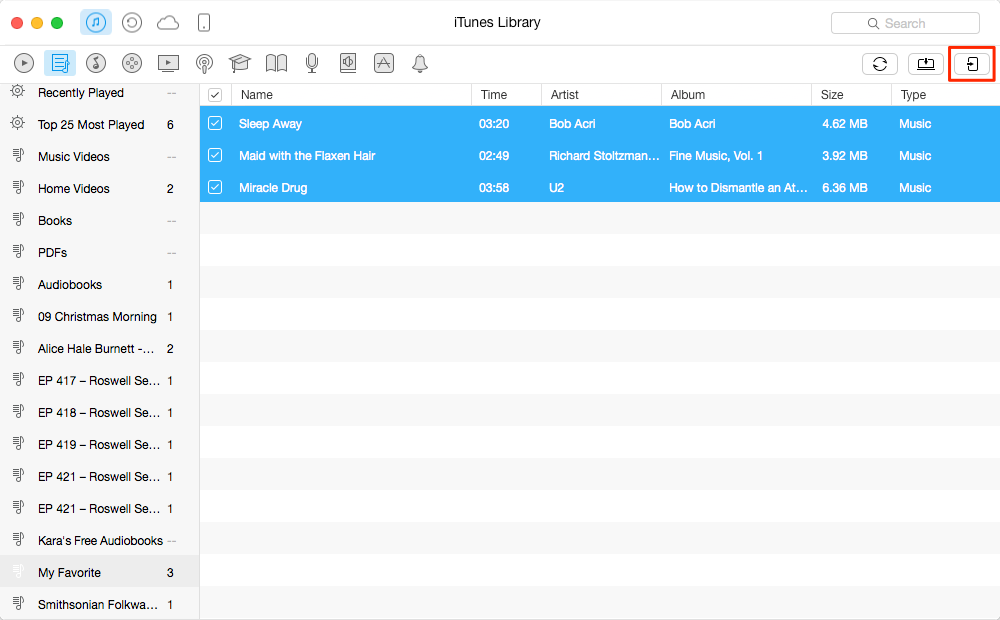
How to Transfer Playlist from iTunes to iPhone without Syncing – Step 2
 If you just get a new iPhone 7/7 Plus, you can read this post firstly, which will guide you to transfer everything you need(not only music and playlist)from the old iPhone to the new one.
If you just get a new iPhone 7/7 Plus, you can read this post firstly, which will guide you to transfer everything you need(not only music and playlist)from the old iPhone to the new one.
You May Like: How to Backup iTunes Library to an External Drive >
Part 2. How to Transfer Playlist from iTunes to iPhone via iTunes
Important Note: When syncing playlists from iTunes to iPhone via iTunes, you will lose the existing songs, movies, TV Shows, Books, etc., just like the following screen shows. If you do not want to lose anything, please go to Part 1 to get the no-data-losing method.

Syncing Playlist to iTunes Will Erase Existing iOS Contents
1. Connect your iPhone to computer, and launch iTunes if it doesn't open automatically. As is shown, all the playlists on iTunes are on the left side.
2. Then, click "iPhone" on the top of iTunes. Some of you may prefer the old look of the iTunes. If so, go to the View menu and select Show Sidebar (Ctrl + S) to show the left side of the window that displays all media libraries.
3. Click Music, then choose "Sync Music", "Selected playlists, artists, albums, and genres" and target playlist > Click "Apply" below to add playlist to iPhone.

How to Move Playlist from iTunes to iPhone – Step 3
4. After iPhone Sync, if you want to check whether the playlist has been copied to your iPhone, click "On this iPhone" on the top. Then you will see the newly added playlist on your iPhone.
Also Read: How to Add Music to iPhone 6 >
The Bottom Line
As you can see, with the help of AnyTrans, it is easy enough to transfer playlist from iTunes to iPhone 7/6s/6/SE/5s/4s, and doesn't erase any previous iPhone data or files. Absolutely, AnyTrans can do more than this. It also can be used as an iPhone iPad data management tool to transfer iOS contents from iDevice to computer for backup in case of data loss. Why Not Download and Try It Now >
What's Hot on iMobie
-

New iOS Data to iPhone Transfer Guidelines > Tom·August 12
-

2016 Best iPhone Data Recovery Tools Review >Joy·August 27
-

2016 Best iPhone Backup Extractor Tools > Tom·August 16
-

How to Recover Deleted Text Messages iPhone > Joy·March 17
-

How to Transfer Photos from iPhone to PC > Vicky·August 06
More Related Articles You May Like
- How to Transfer Music from iPhone to iTunes - Read this guide to learn how to get iPhone music back to iTunes library with ease. Read more >>
- Can I Get Music from iPhone Back to Computer – Read this guide to learn a quick and easy way to transfer iPhone music to computer. Read More >>
- How to Transfer Music from iPhone to iPhone – This tutorial will show you how to move music between two iPhones directly. Read More >>
- How to Put Music on iPhone without iTunes – Here is a quick solution to put music on new iPhone without data loss. No iTunes needed. Read More >>

